맥을 사용하는데 있어서 타임머신이야 말로 최고의 백업 방법이다. 타임머신은 외장하드나 NAS에 백업할 수 있는데 NAS가 없는 나는 외장하드에 백업해 왔다.
그러다가 이번에 NAS와 같이 쓸 수 있도록 노트북에 개인 서버를 만들었다. 리눅스 기반으로 하려다 드라이버 문제 때문에 윈도우7을 쓰게 되었다.
윈도우에서는 타임머신 백업을 못 만드는 줄 알았으나 방법을 찾게 되어 여기에 남겨 본다.
우선 윈도우 파일 공유 먼저 설정해 준다. 제어판에서 네트워크 및 인터넷, 네트워크 및 공유 센터, 고급 공유 설정으로 이동한다. 그리고 여기서 파일 및 프린터 공유 켜기를 선택해 준다.
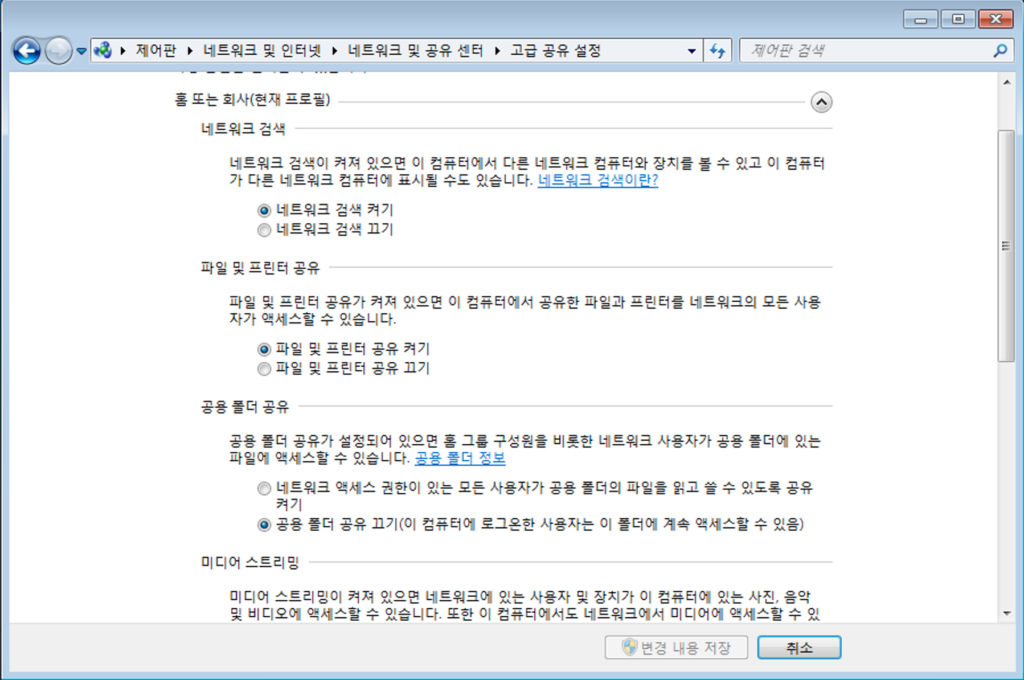
그 다음 공유할 폴더를 우클릭 한 후 속성에 들어가서 공유 탭의 고급 공유 설정에 들어간다.
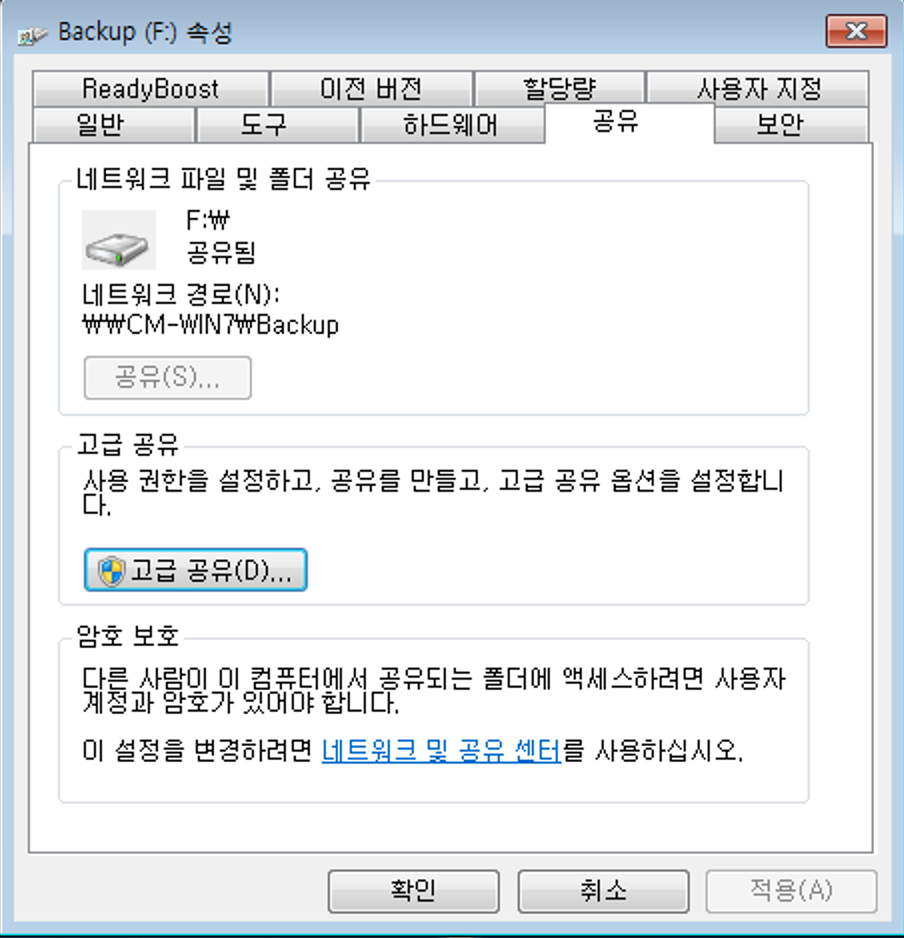
선택한 폴더 공유를 체크해 주고 공유 이름을 지정해 준다.
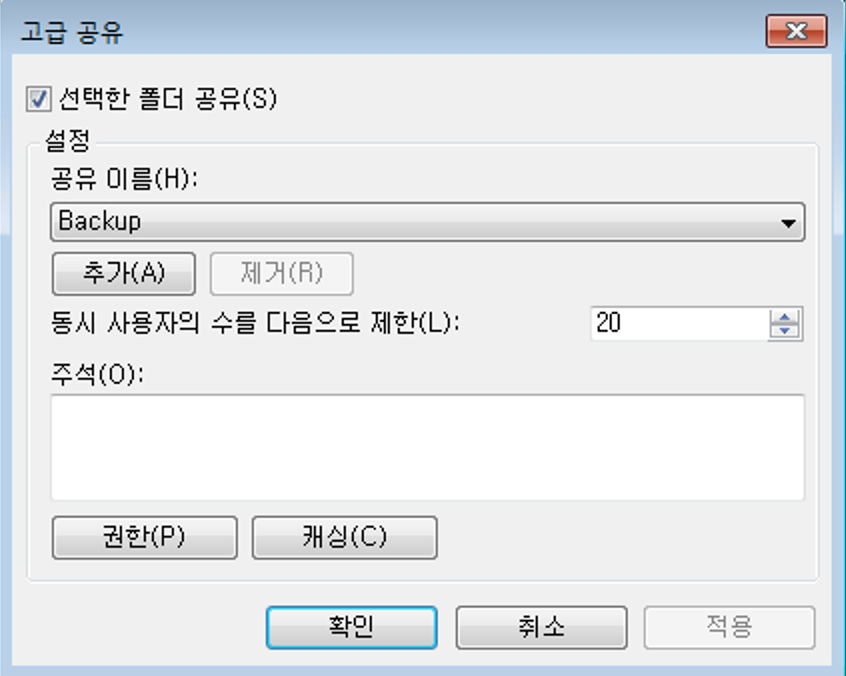
이제 맥으로 옮겨 간다. 디스크 유틸리티를 실행한다.
파일 > 새로운 이미지 > 빈 이미지로 들어간다. (단축키 ⌘N)
이름과 크기를 정해 주고 포맷은 Mac OS 확장(대소문자 구분, 저널링)으로 해 준다.
암호화는 필요하면 선택해 주고 이미지 포맷은 분할 번들 디스크 이미지로 해 준다.
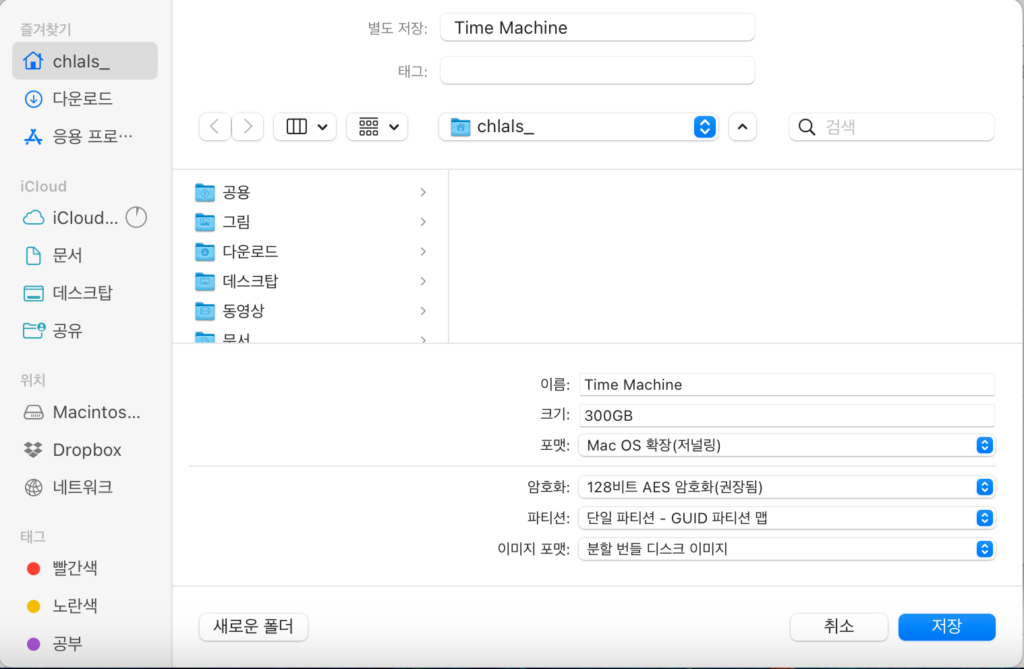
맥에서 윈도우 공유 폴더를 열어준다 파인더에서 ⌘K를 누르고 smb://윈도우컴퓨터ip주소 혹은 smb://윈도우컴퓨터이름을 입력 후 엔터를 누른다.
윈도우 계정의 이름과 비밀번호를 입력후 엔터를 누르고 이후 위에서 만든 공유 이름을 선택해 준다.
아까 만든 디스크 이미지 파일을 윈도우 공유 폴더로 옮겨주자.

이제 옮긴 디스크 이미지 파일을 열어준다. 디스크 유틸리티에 표시가 되는지 확인 한다.
이제 터미널을 열고 sudo tmutil setdestination /Volumes/타임머신이름 명령어를 실행해 준다.
아래는 예시이다.
sudo tmutil setdestination /Volumes/Time\ Machine이제 타임머신 설정에 들어가면 재대로 잡혀 있는 것을 확인할 수 있다.
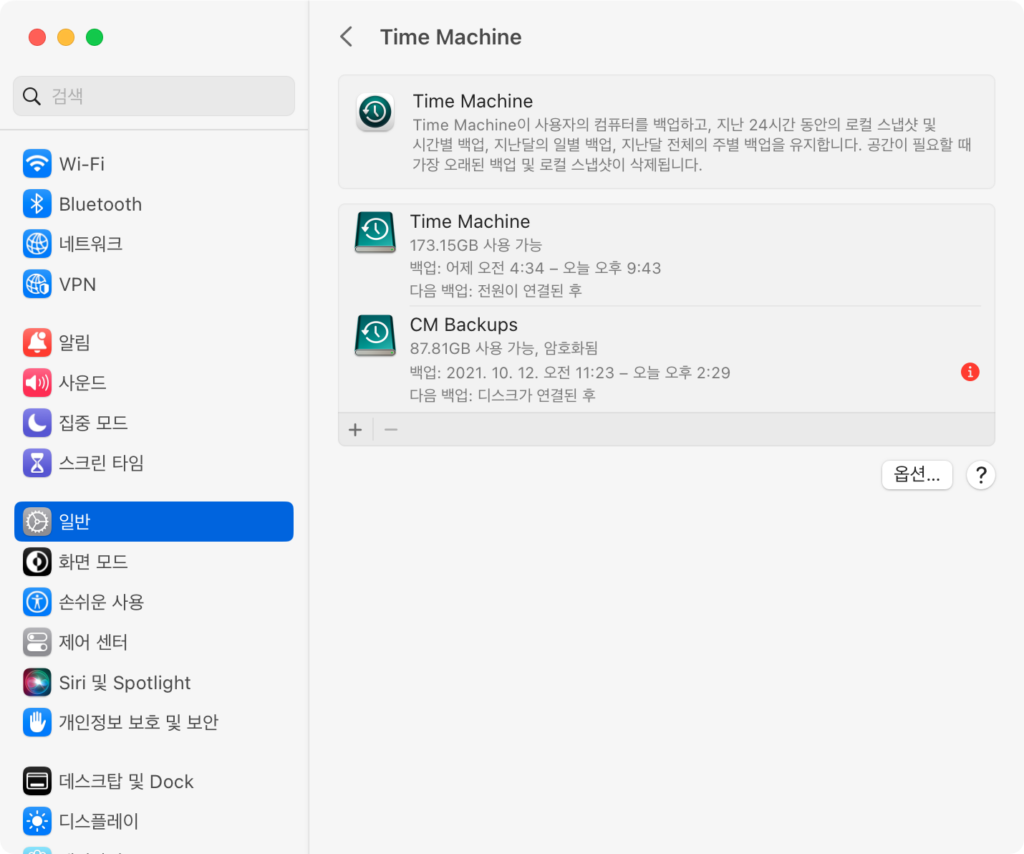
이제 마지막으로 껐다 켰을 때에도 자동으로 인식할 수 있도록 설정할 것이다.
설정 > 일반 > 로그인 항목으로 이동한다.
위의 디스크 이미지 파일을 로그인 항목으로 드래그 한다.
이렇게 하면 재부팅을 해도 알아서 백업을 잘 하는 것을 알 수 있다.
+추가
잠자기에서 깨어 나는 등의 이유로 연결이 끊어지기도 한다, 이때는 하는 수 없이 직접 마운트 해야 한다. 그래서 나는 이미지 파일을 독에 고정해 두고 끊어질 때마다 수동으로 마운트 할 수 있게 해 뒀다.
답글 남기기