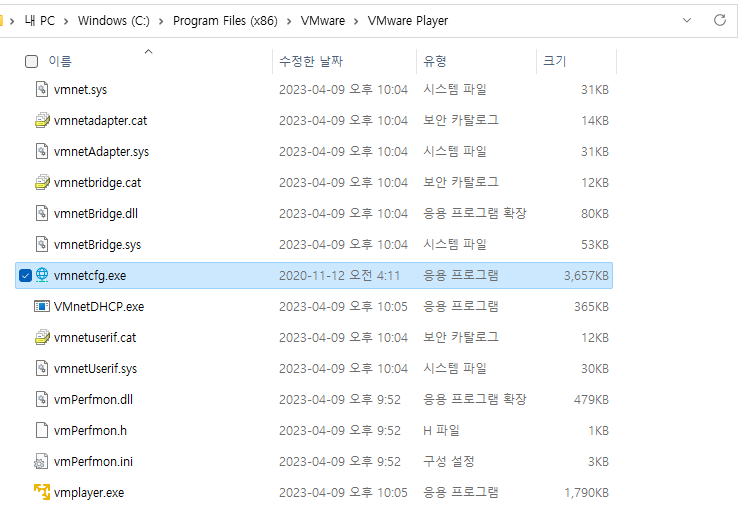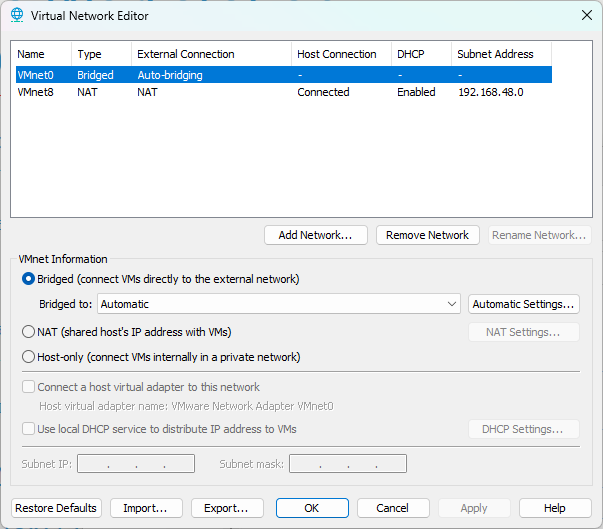이 글은 블로그를 네이티브 서버에서 도커로 이전하면서 남기는 기록이다. 아래는 라즈베리파이에서 도커를 설치하는 방법이다.
1. 라즈베리파이를 최신 상태로 업그레이드 한다.
sudo apt update && sudo apt upgrade2. 도커를 다운 받는다.
curl -fsSL https://get.docker.com -o get-docker.sh3. 다음 명령어를 통해 도커를 설치한다
sudo sh get-docker.sh이제 도커가 설치 되었다. 그러나 도커를 실행하려면 루트권한이 필요하다. 루트권한 없이 사용자 계정으로 도커를 사용하려면 사용자를 도커 그룹에 등록을 해야 한다.
sudo usermod -aG docker "username"“username” 대신에 자신의 계정 이름을 넣으면 된다 예를 들어 pi 인 경우
sudo usermod -aG docker pi와 같이 하면 된다.
그 다음 로그아웃 후 재 로그인 해 주자.
그다음 편의를 위해 도커 컴포즈를 설치해 줄 것이다. 다음 명령어를 입력해 컴포즈를 설치해 주자.
sudo apt install docker-compose이제 설치가 완료 되었다. 이제 워드프레스를 설치해 보자.
워드프레스가 설치될 디렉토리를 만들자. 필자는 홈폴더에 만들었다.
mkdir wordpress
cd wordpress그리고 이제 파일을 만들어야 한다.
nano docker-compose.yml위 명령어로 파일을 만들어주고 아래 내용을 입력한다. (라즈베리파이2B 기준)
version: '3.3'
services:
db:
image: biarms/mysql:5
volumes:
- ./mysql:/var/lib/mysql
restart: always
environment:
MYSQL_ROOT_PASSWORD: wordpress
MYSQL_DATABASE: wordpress
MYSQL_USER: wordpress
MYSQL_PASSWORD: wordpress
wordpress:
depends_on:
- db
image: wordpress:latest
ports:
- "80:80"
restart: always
environment:
WORDPRESS_DB_HOST: db:3306 // mysql 기본 설정
WORDPRESS_DB_USER: wordpress
WORDPRESS_DB_PASSWORD: wordpress
WORDPRESS_DB_NAME: wordpress
volumes:
- ./html:/var/www/html마지막으로 아래 명령어를 실행한다.
docker compose up -d이제 라즈베리파이의 주소로 들어가면 워드프레스를 볼 수 있다.
참조
Docker(Compose)로 워드프레스 설치하기 (codechacha.com)
GitHub – biarms/mysql: One more Docker MySQL project for ARM devices