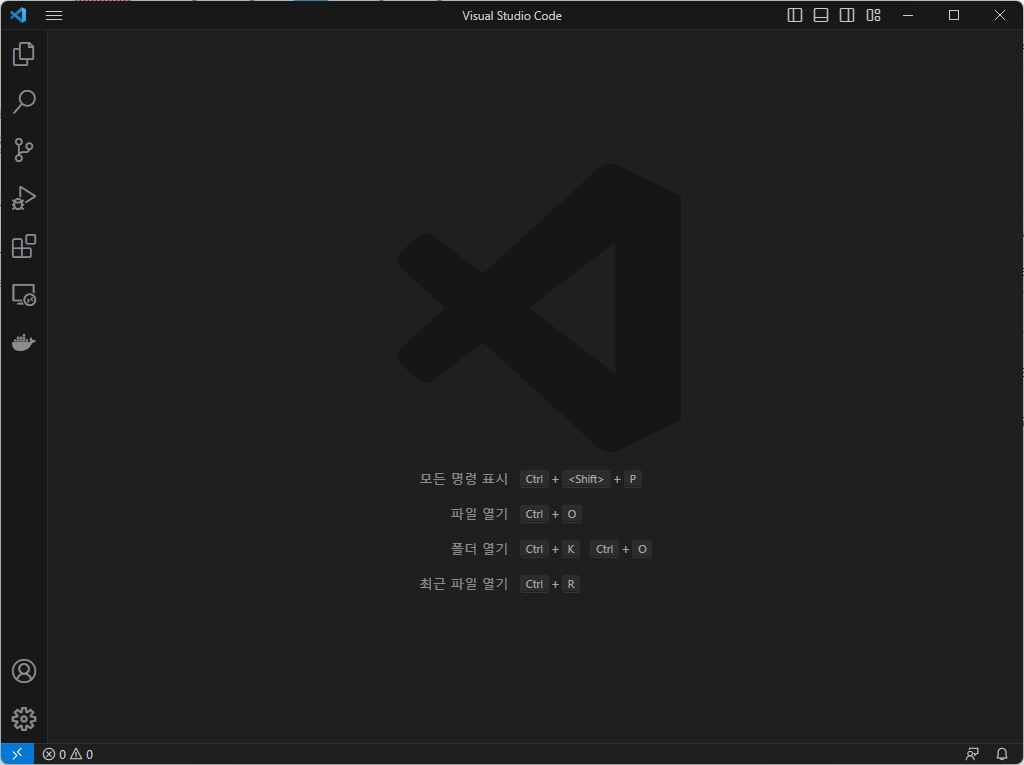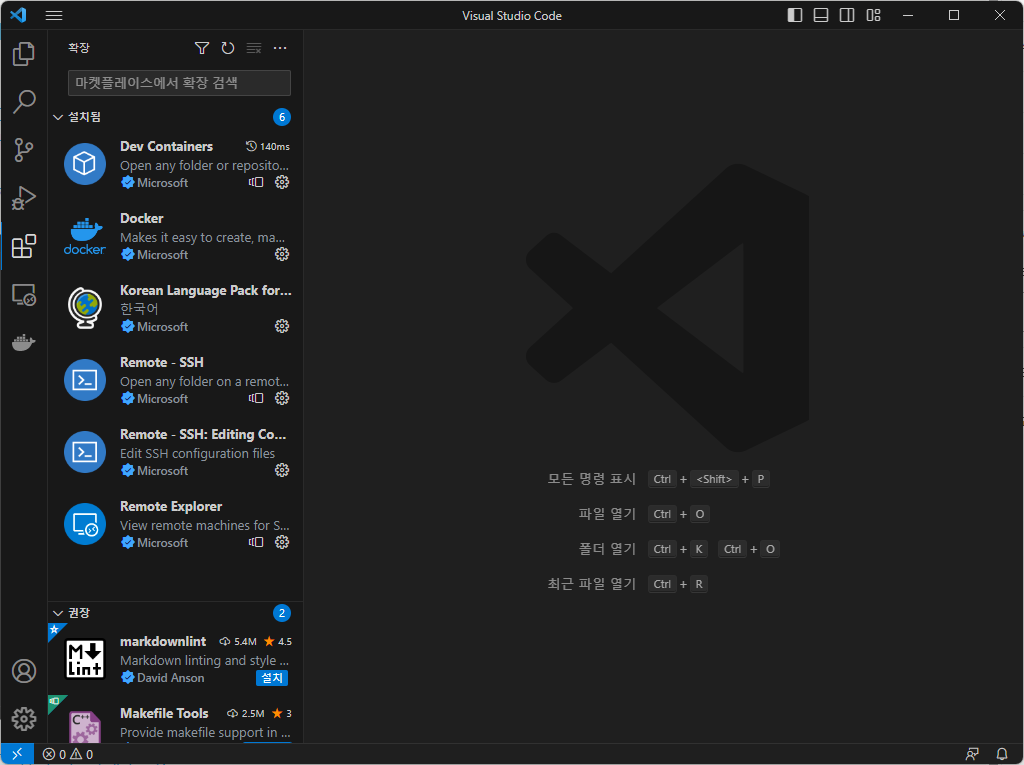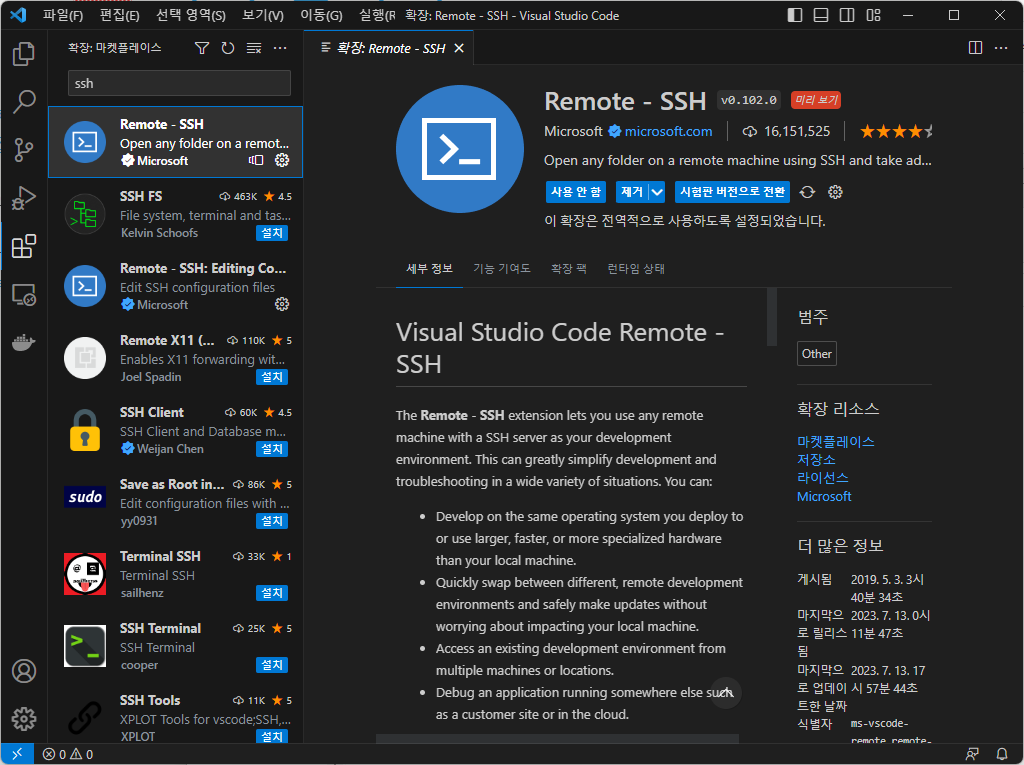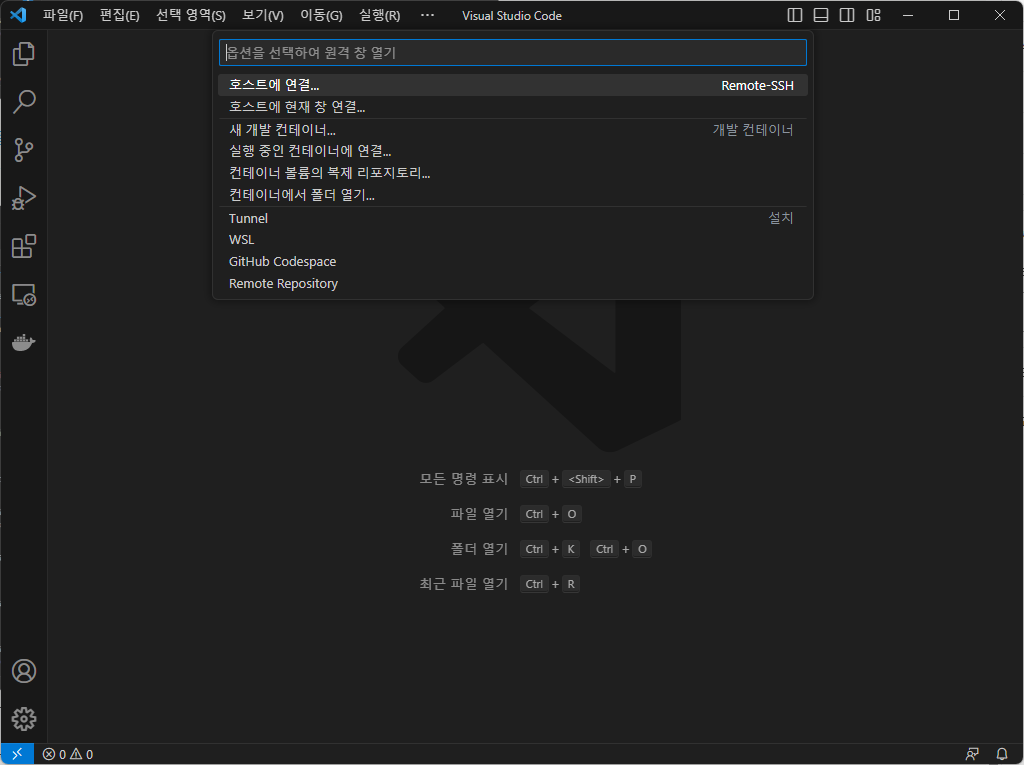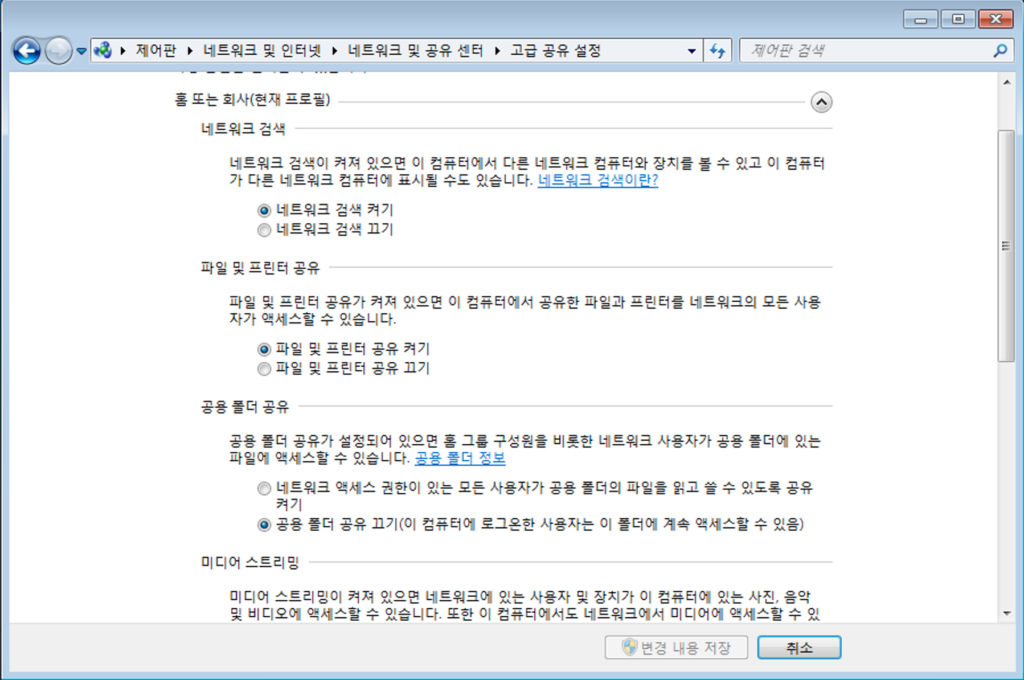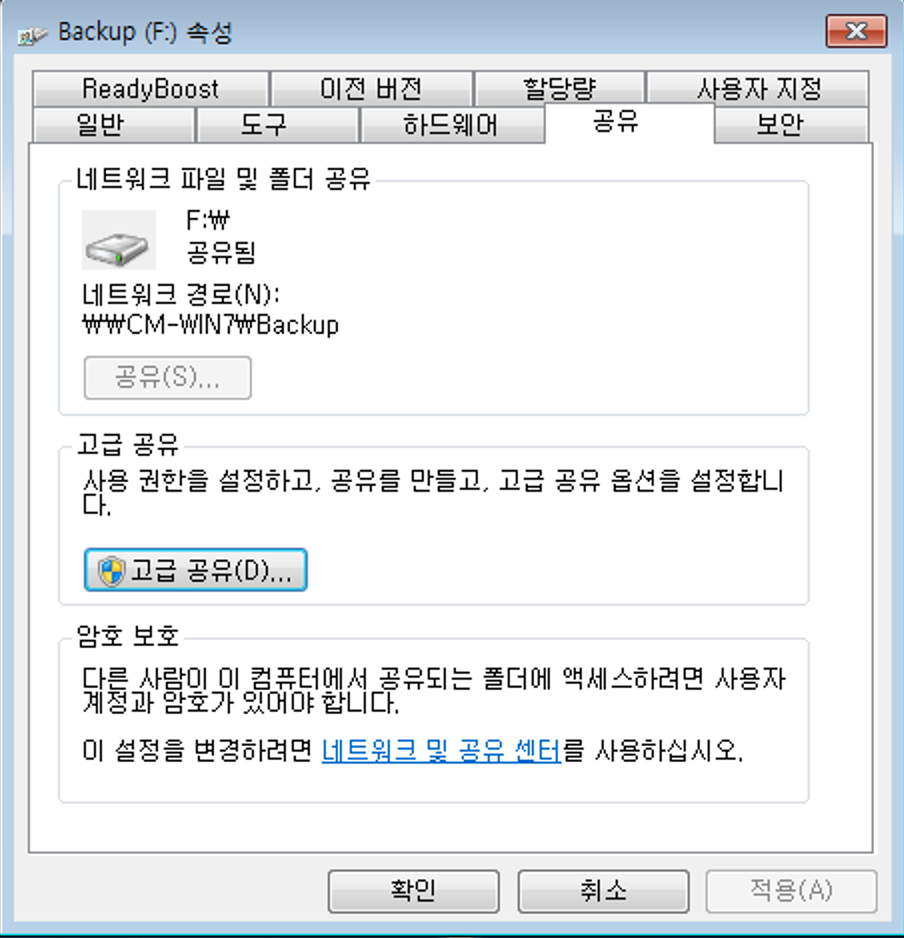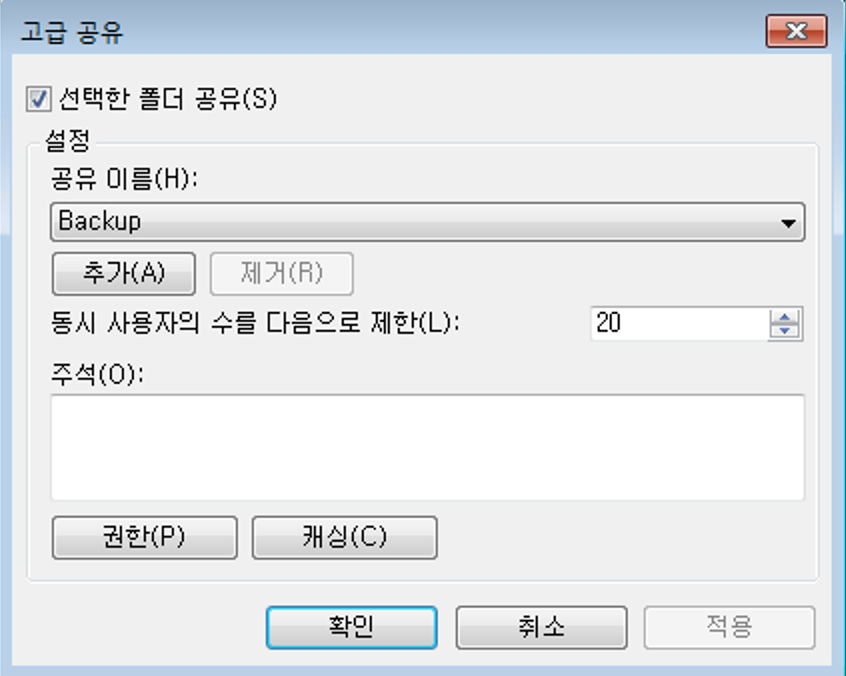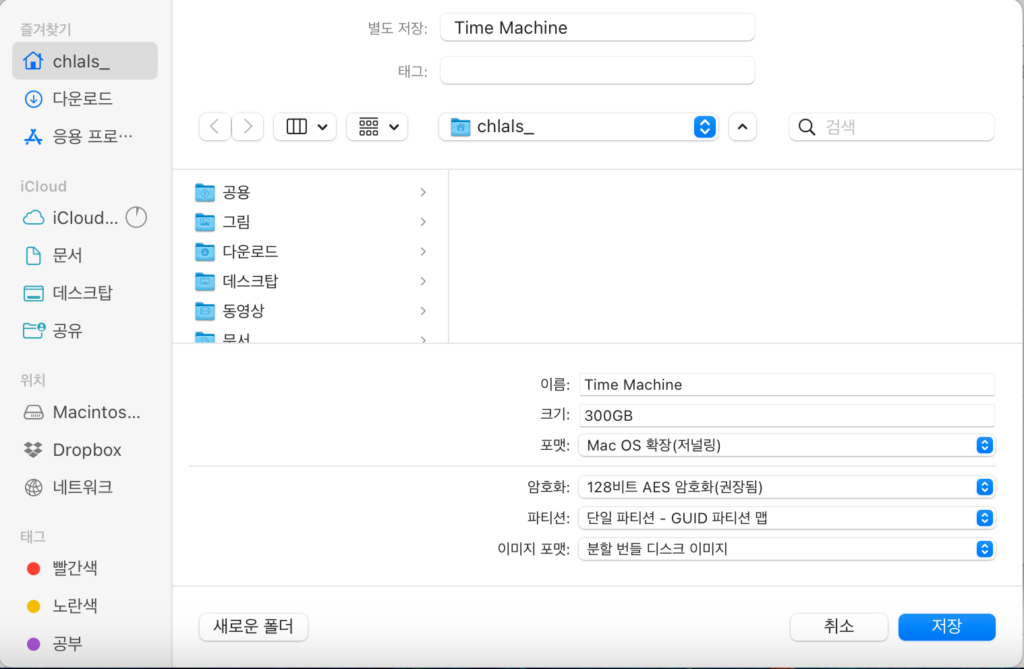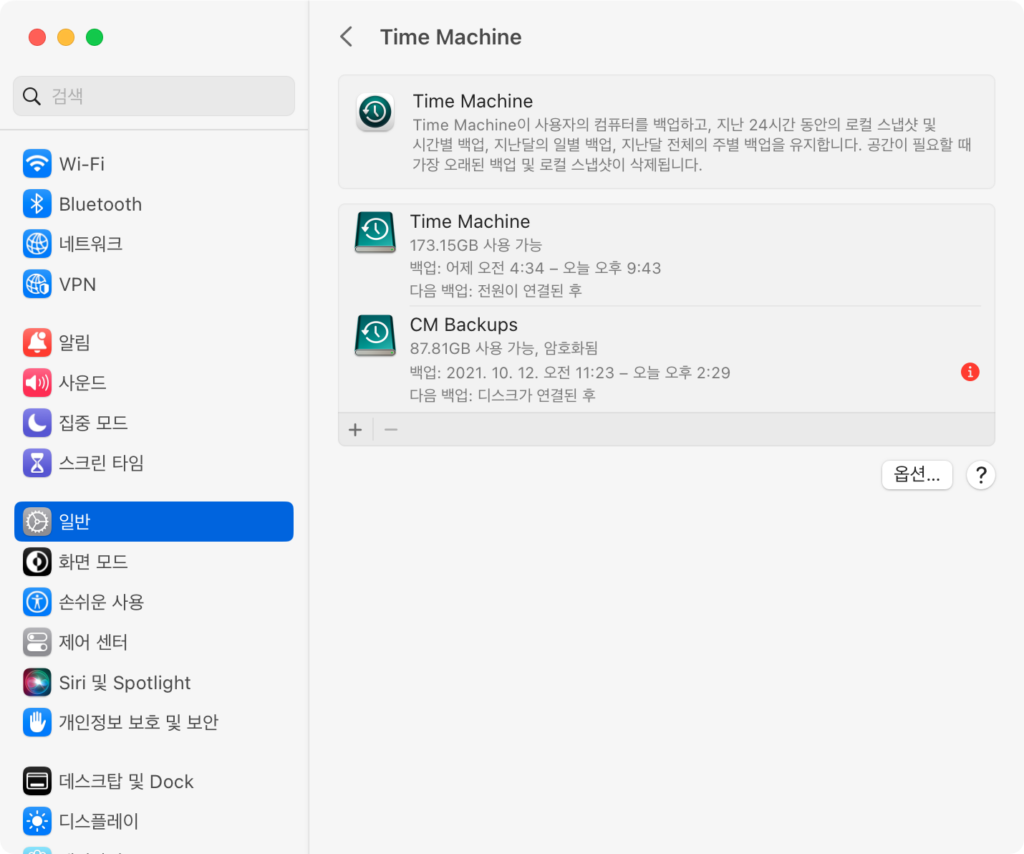라즈베리파이 서버를 백업하는데 애플의 타임머신처럼 시간대 별로 백업해서 원하는 시간으로 복원할 수 있게끔 하고 싶었다. 인터넷을 열심히 찾은 결과 아래와 같이 백업하기로 했다.
우선 github에서 rsync-time-backup을 받아준다.
https://github.com/laurent22/rsync-time-backup
그리고 홈에서 scripts 폴더를 만들어 rsync_tmbackup.sh 를 만들어 주었다.
mkdir scripts
wget https://raw.githubusercontent.com/laurent22/rsync-time-backup/master/rsync_tmbackup.sh위 스크립트에는 덮어쓰기 방지 안전장치가 있어서 백업을 저장할 위치에 파일을 만들어 주어야 한다. 아래와 같이 백업하는 경로에 파일을 만들어 준다.
ssh -p 22 [email protected] 'mkdir -p -- /mnt/backup/rsync/rpi" ; touch /mnt/backup/rsync/rpi/backup.marker"'이제 백업 스크립트를 실행해 주면 백업이 된다.
sudo ./scripts/rsync_tmbackup.sh -i /home/pi/.ssh/id_rsa /home/pi/ [email protected]:/mnt/backup/rsync/rpi/위는 /home/pi/ 의 자료들을 192.168.1.220 서버의 /mnt/backup/rsync/rpi/ 폴더에 백업하는 것이다.
백업이 완료되고 백업 위치를 보면 타임머신 처럼 날짜로 백업이 나뉘어 진 것을 볼 수 있다.
pi@raspberrypi:~ $ ssh -p 22 [email protected] 'ls /mnt/backup/rsync/rpi/'
[email protected]'s password:
2023-07-15-181016
backup.marker
latest