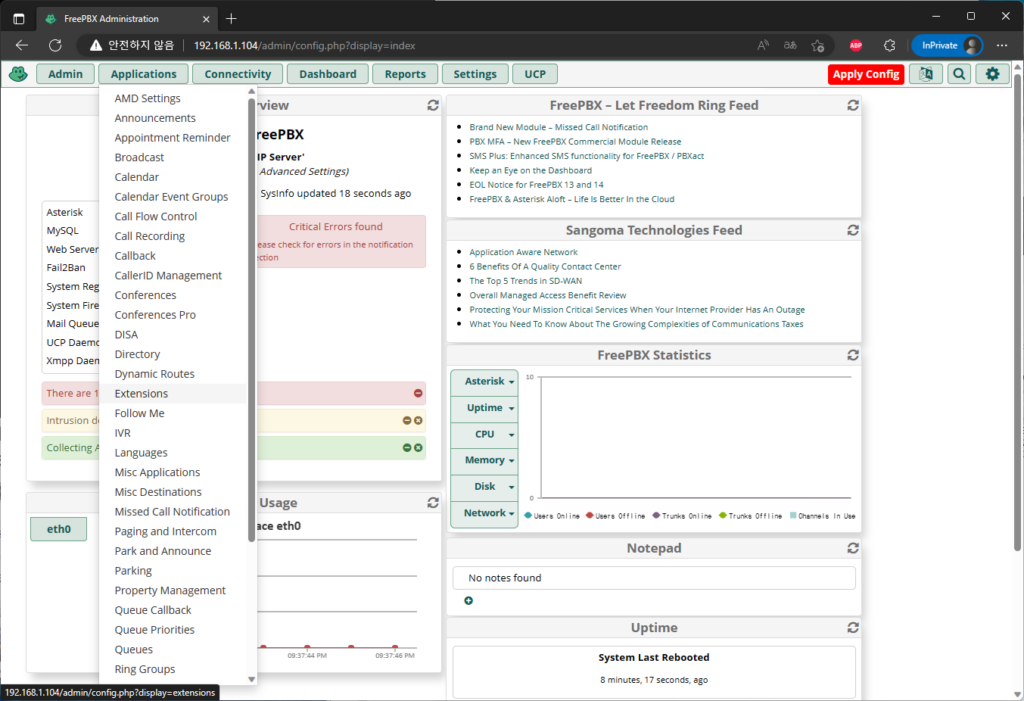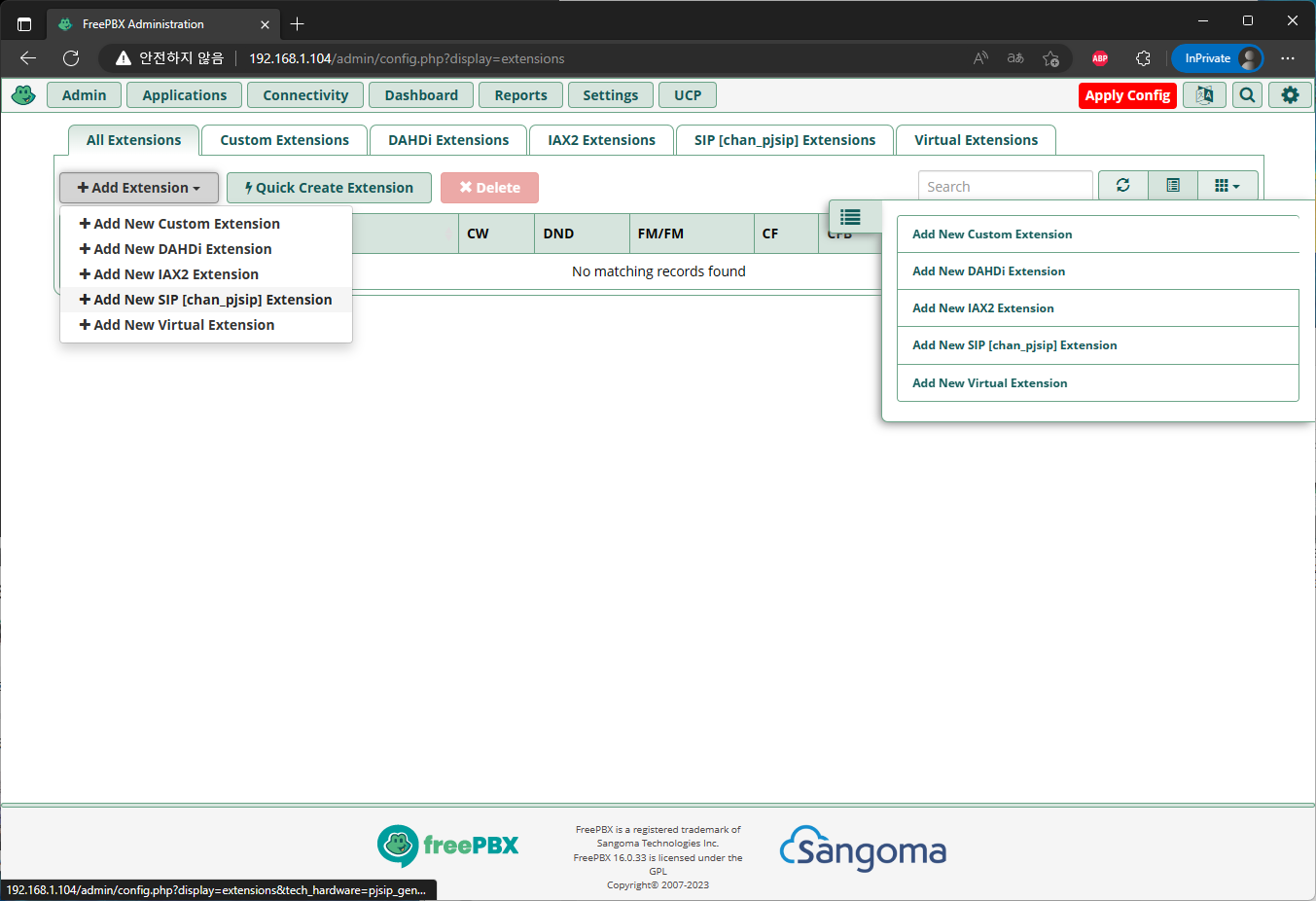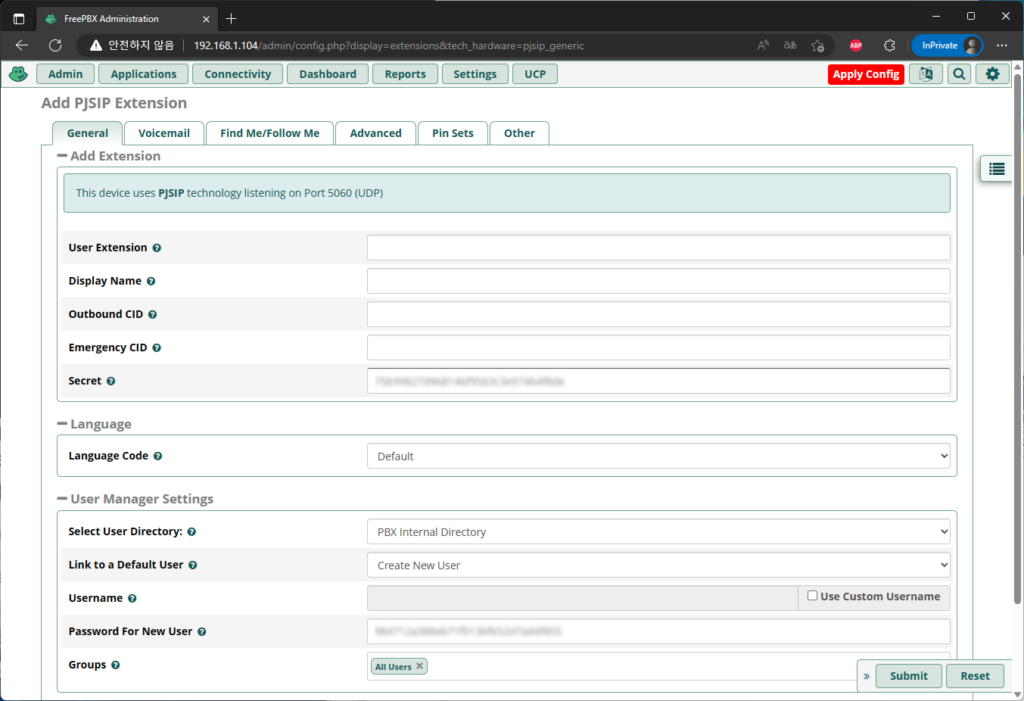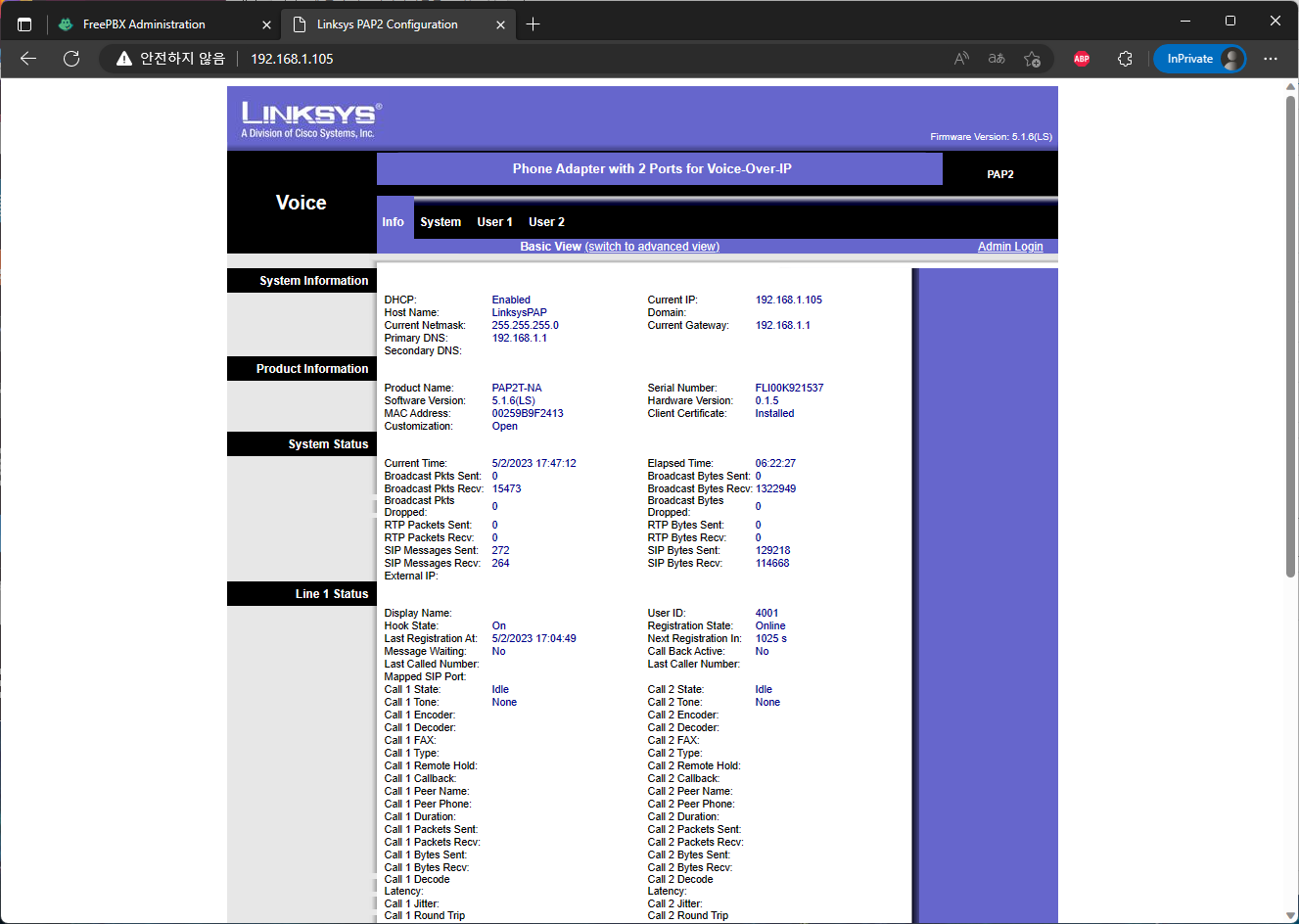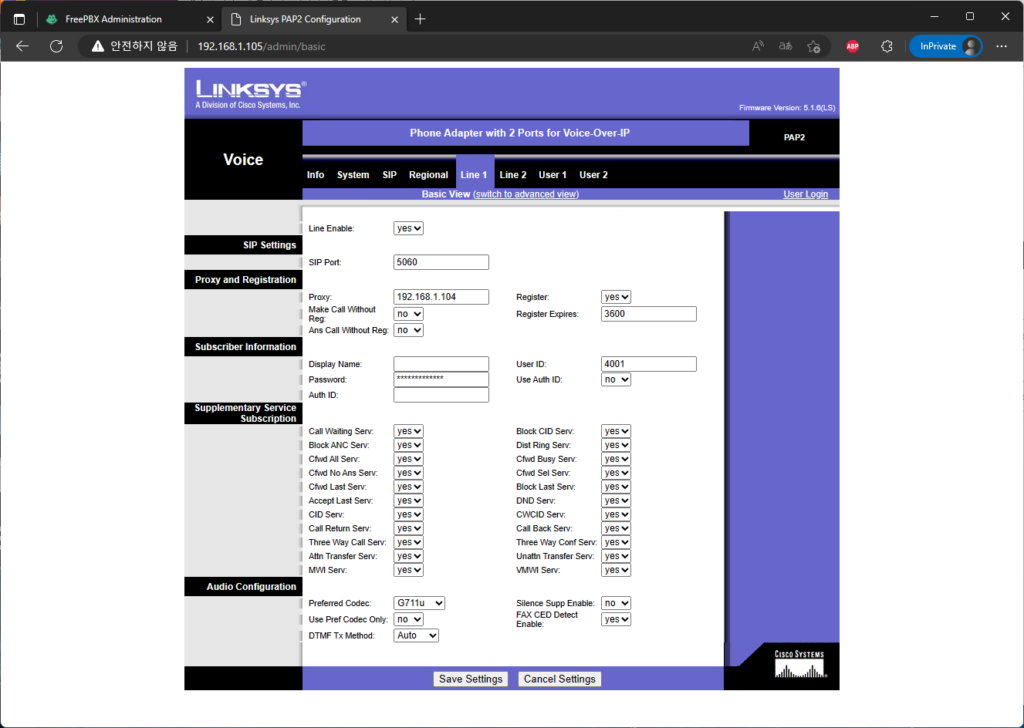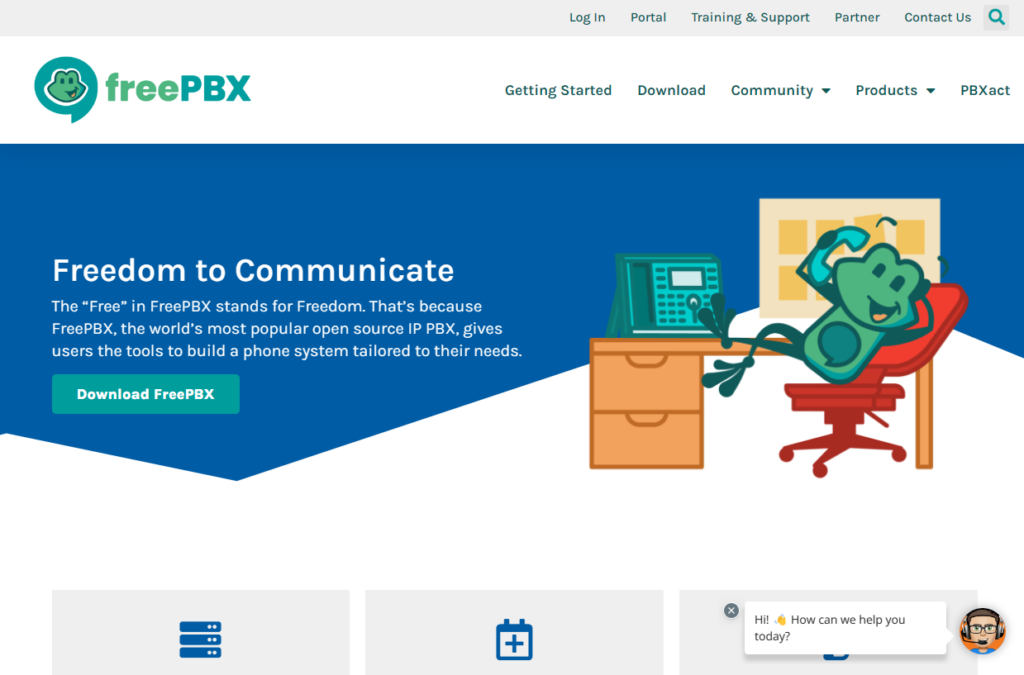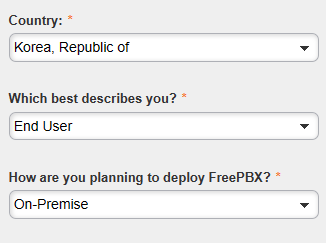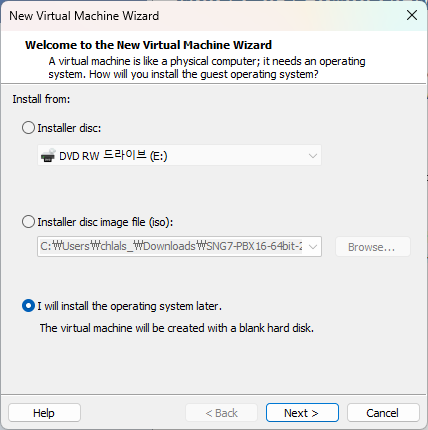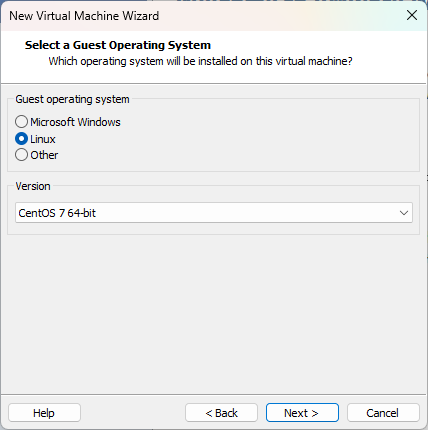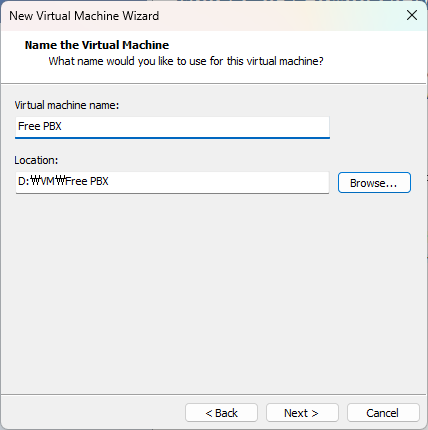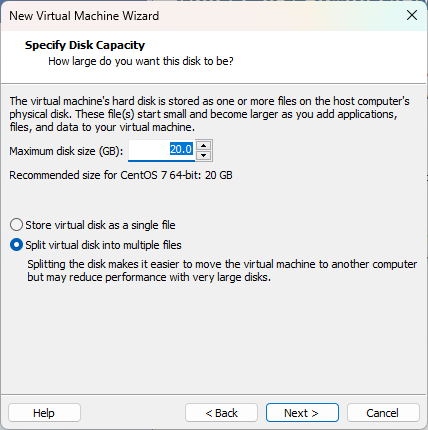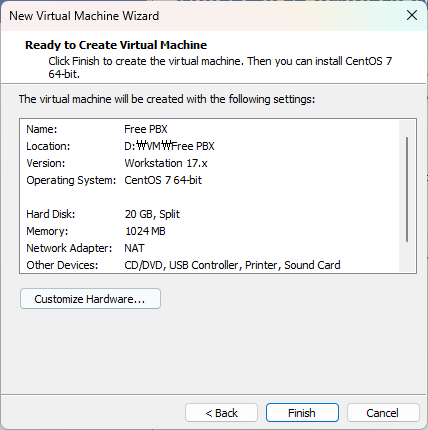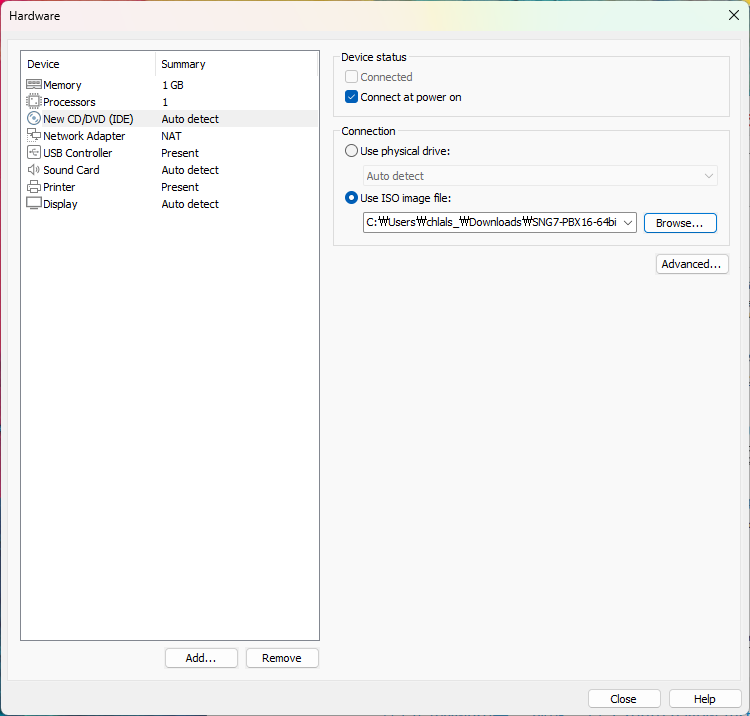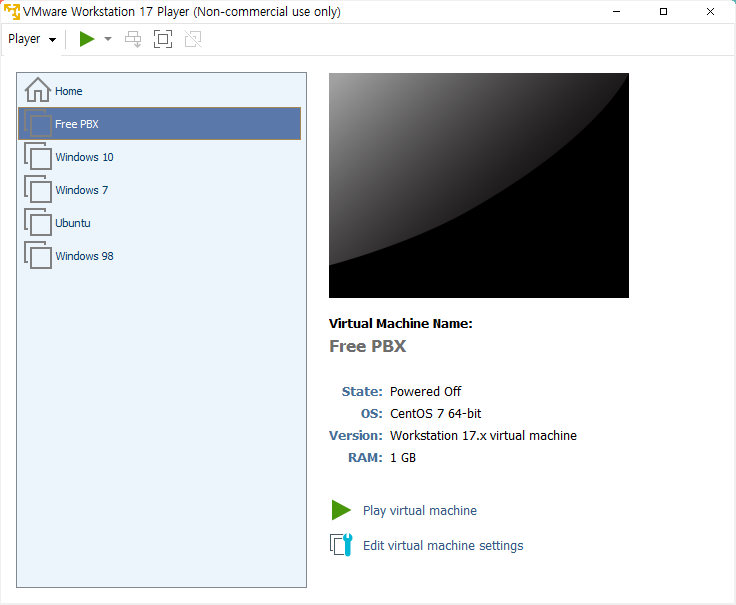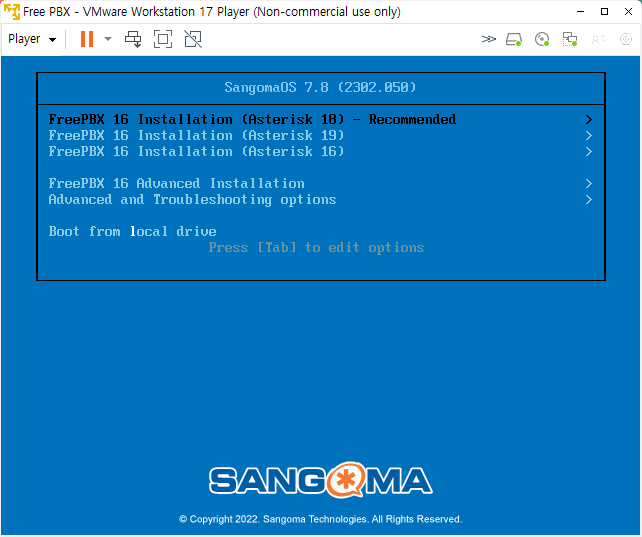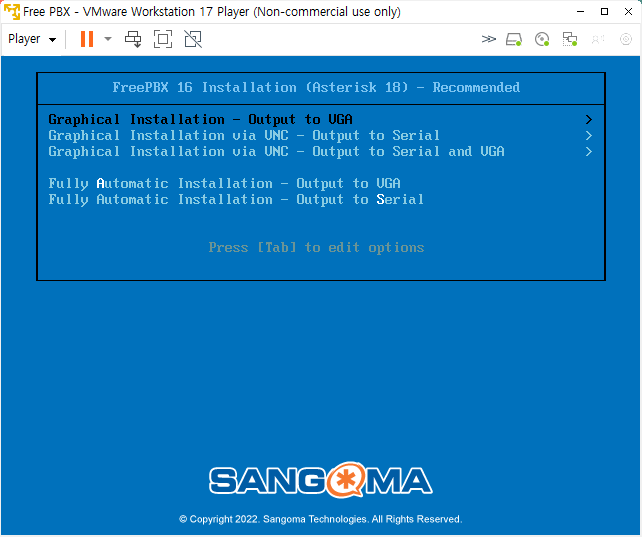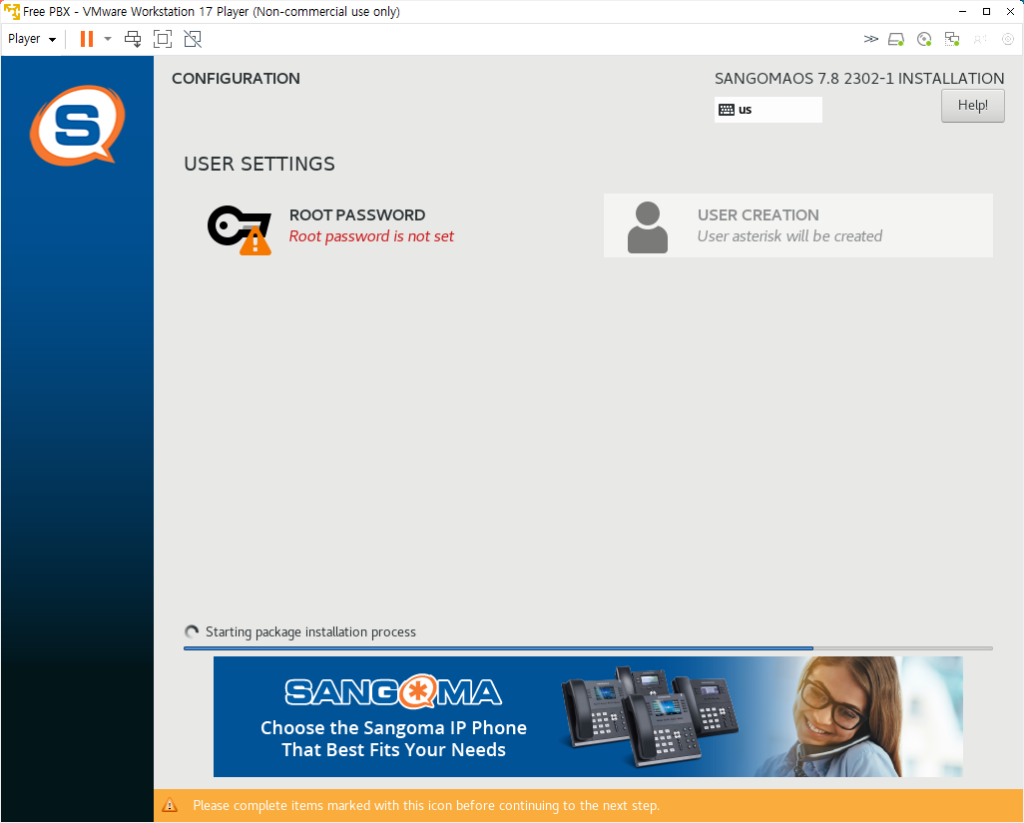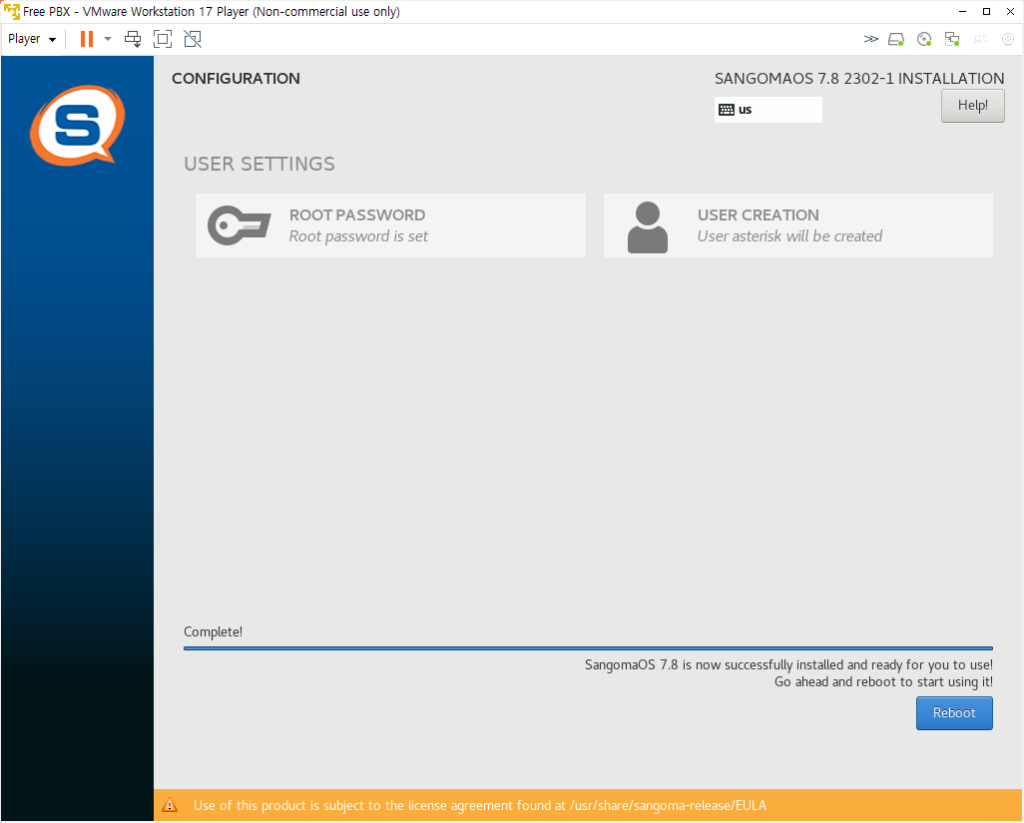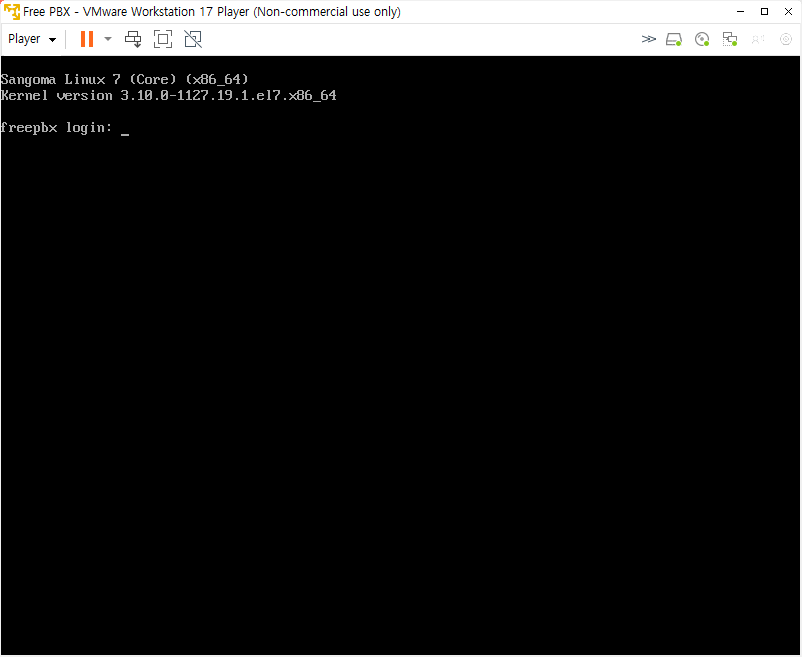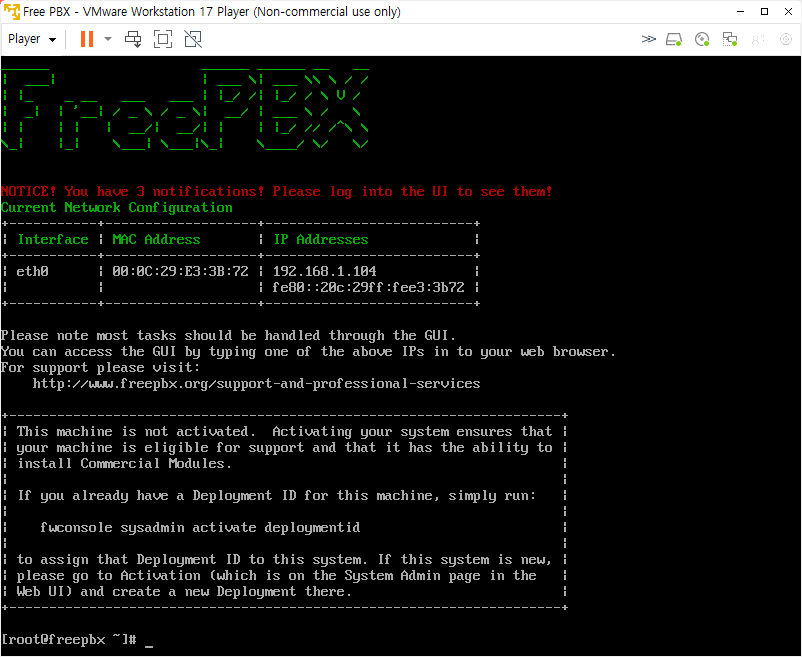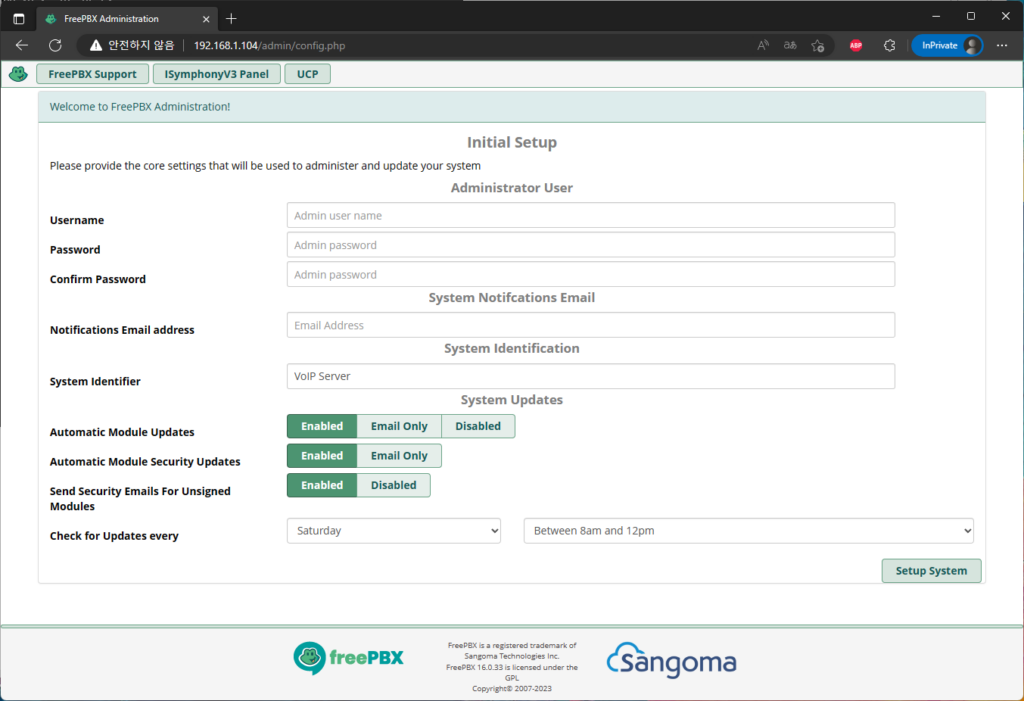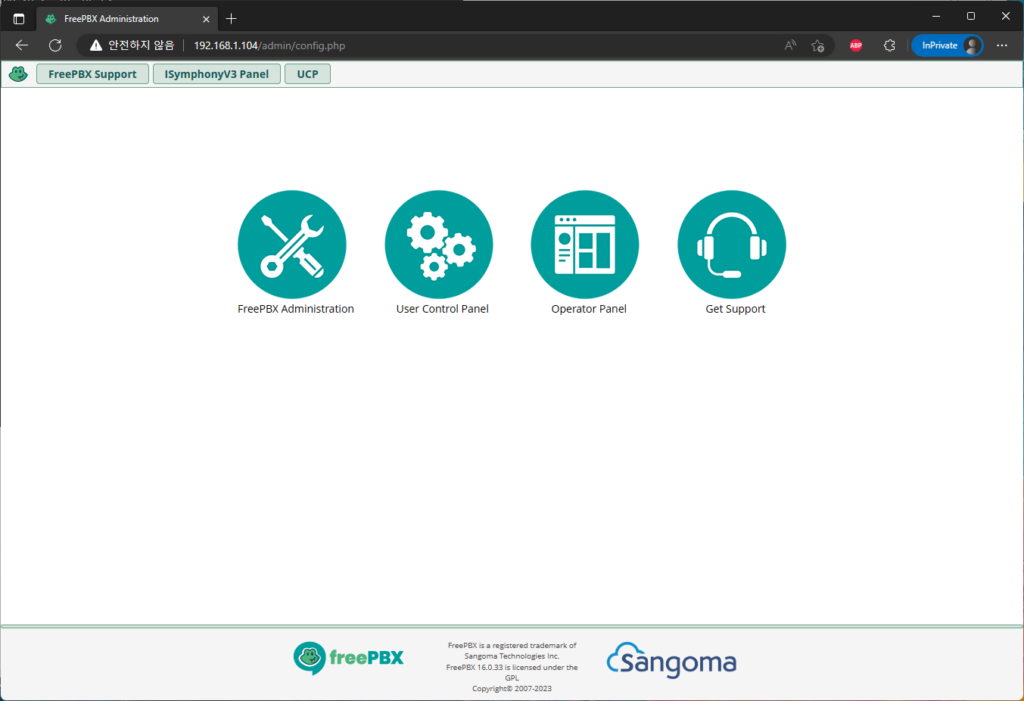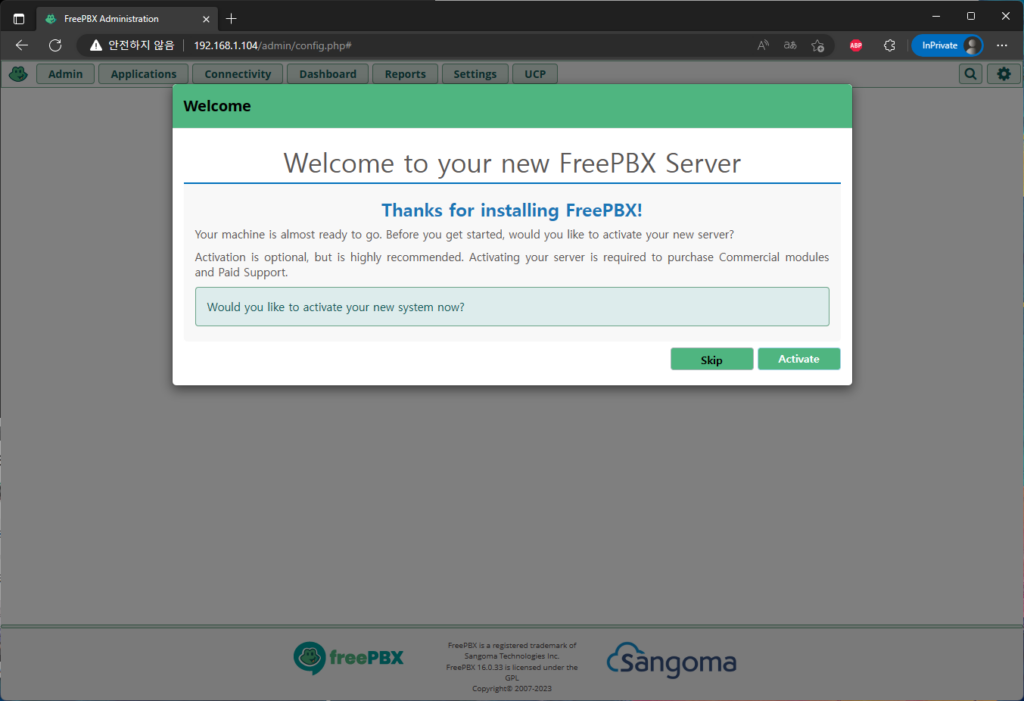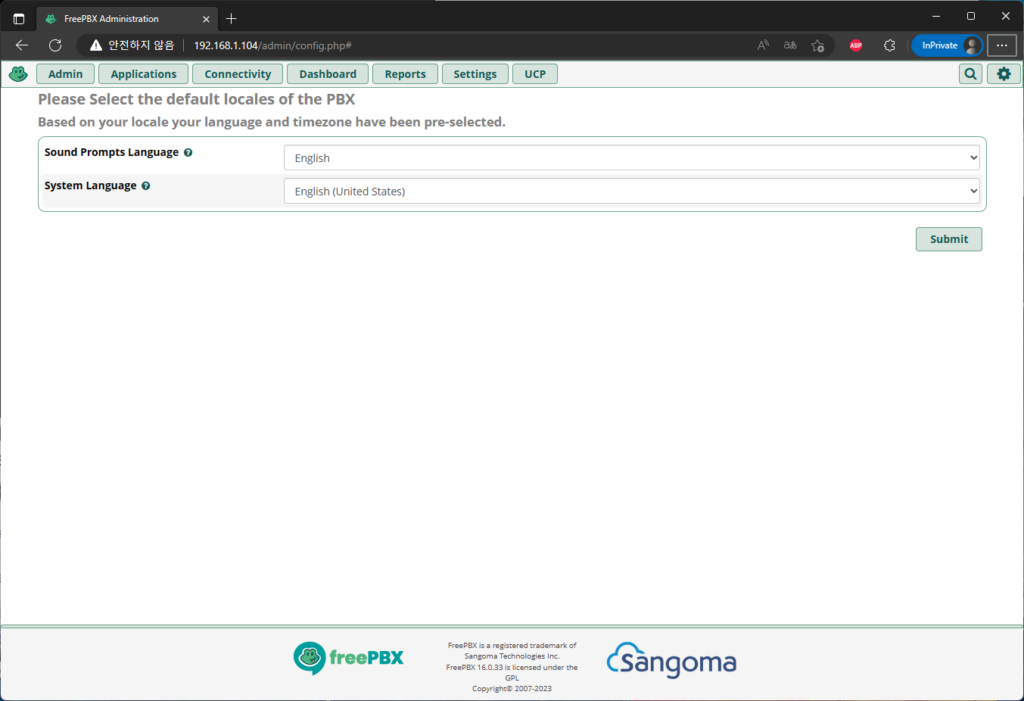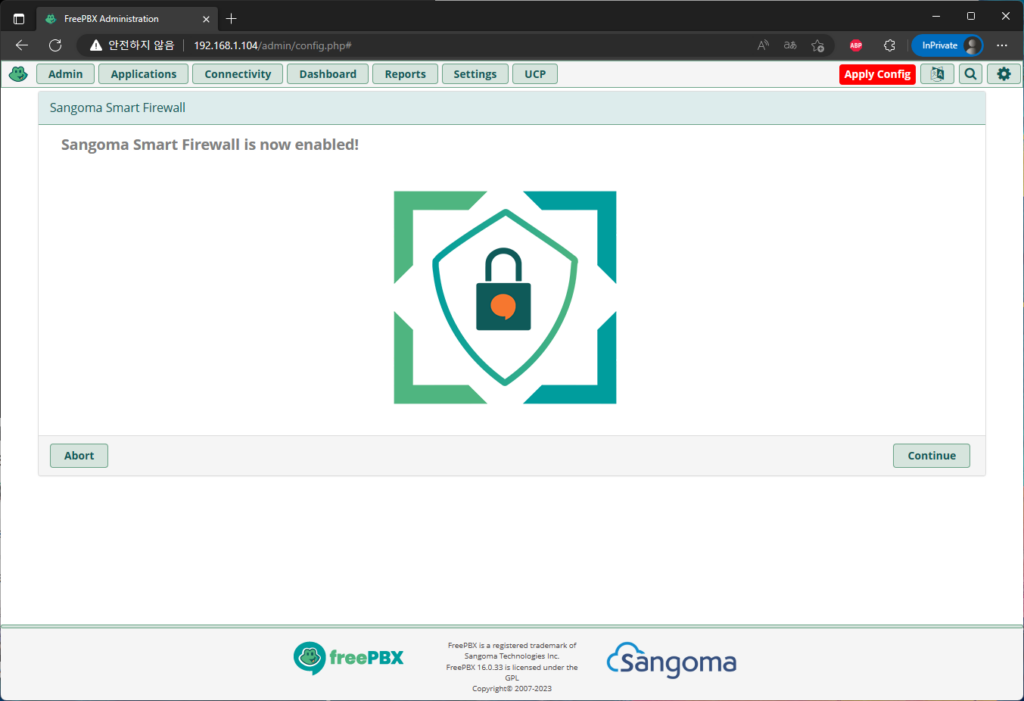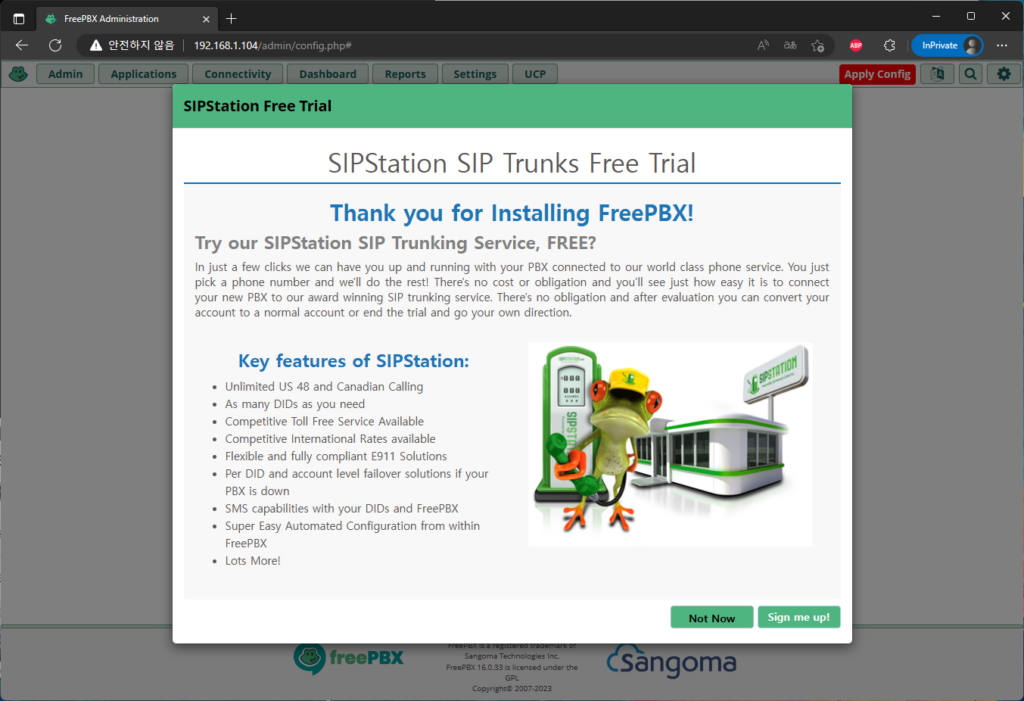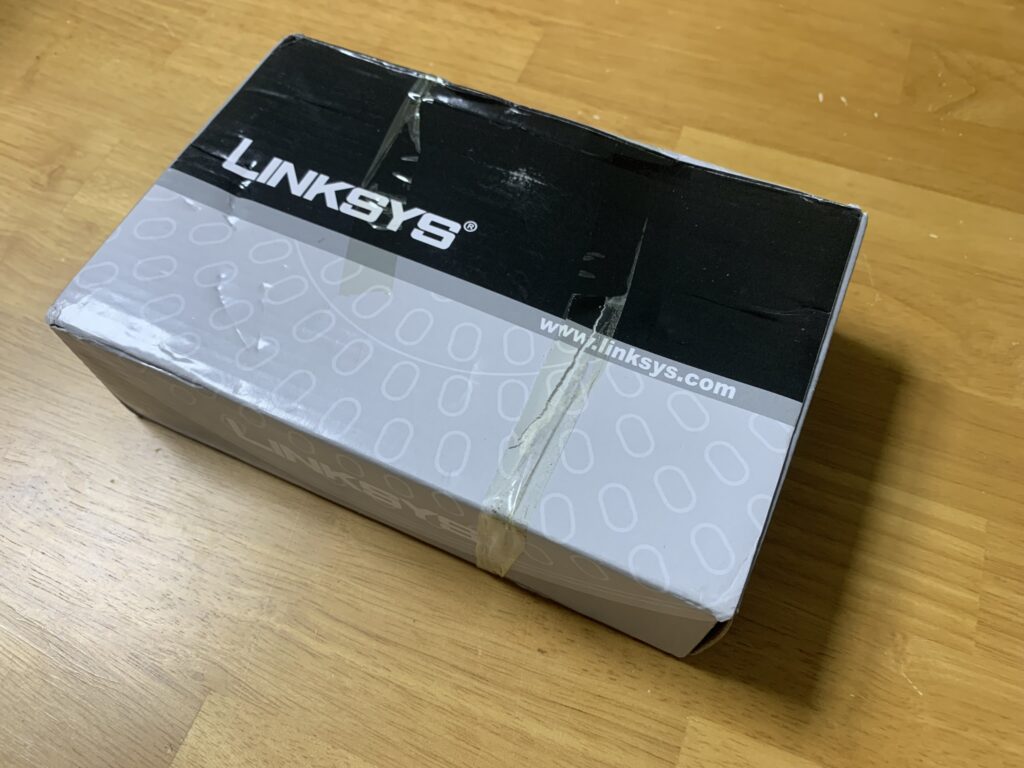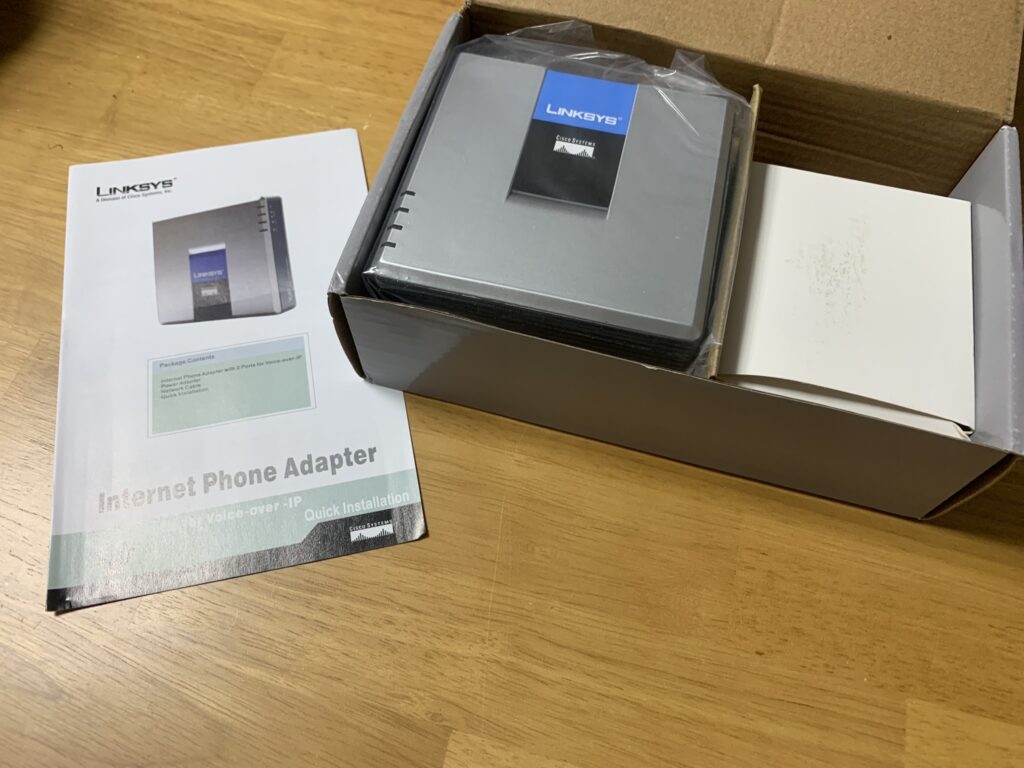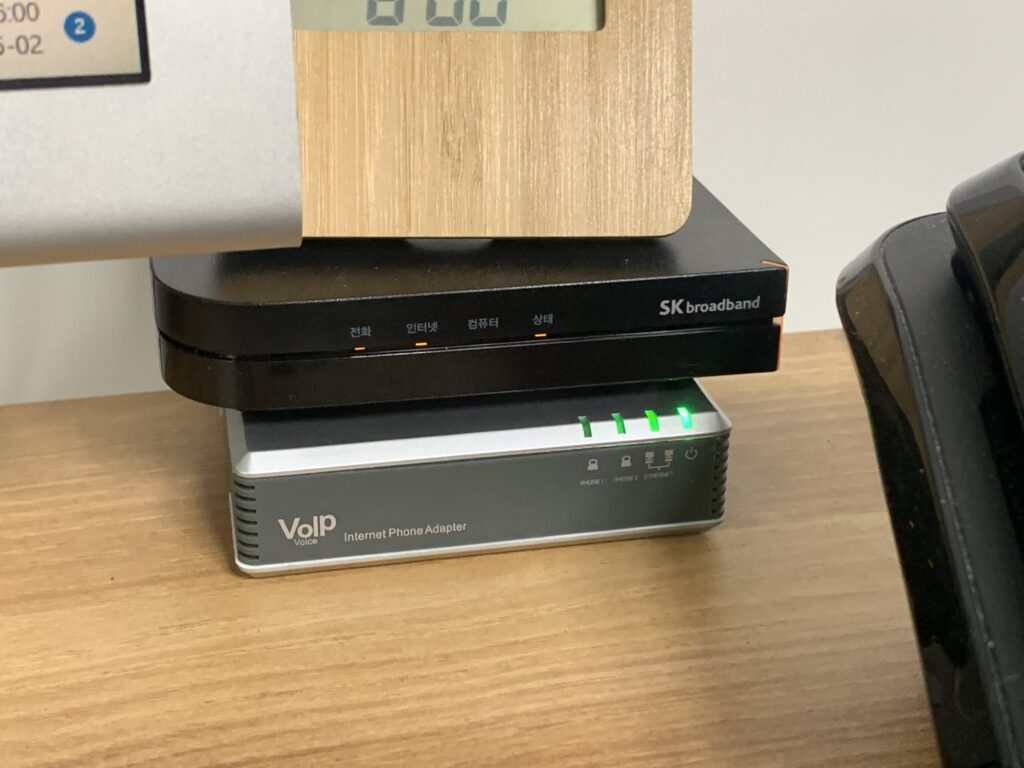오늘은 인터넷전화 서버를 만드려 한다.
인터넷전화 서버 중에 여러가지가 있었고 나는 FreePBX를 쓰기로 했다. 이름은 ‘Free’이지만 개인 사용자만 무료이고 기업은 유료인가 보다.
FreePBX | Open source, web-based, IP PBX management tool.
먼저 FreePBX 사이트에 들어 가준다 아래와 같은 화면이 뜬다.
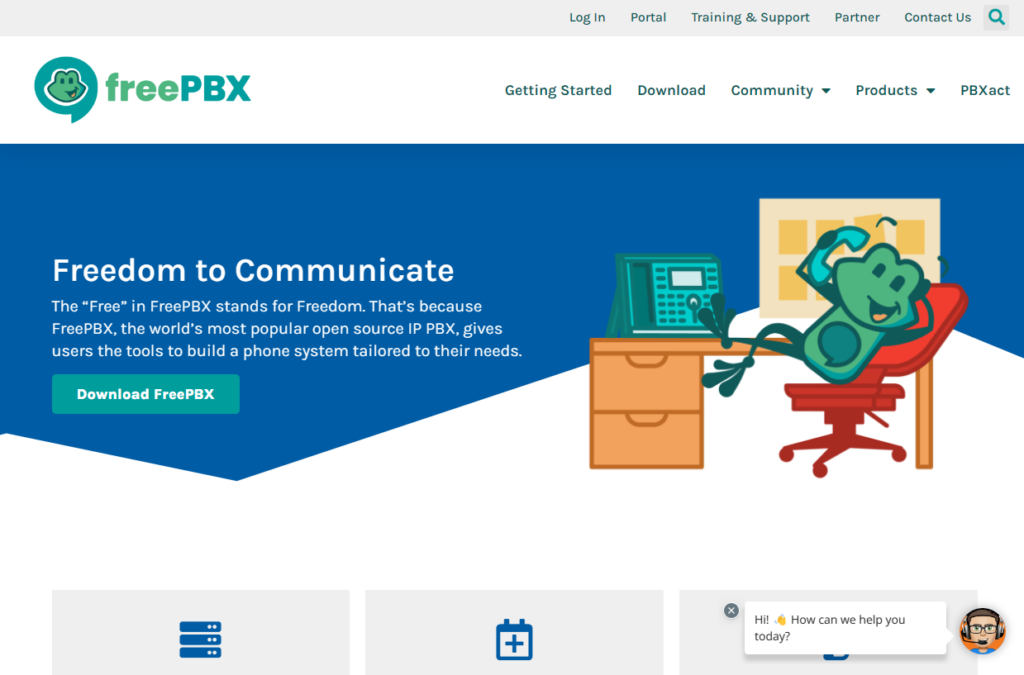
Download를 눌러주자.

이메일 등 개인정보를 물어본다. 이메일과 나라 사용자 유형과 사용 이유에 대해서 물어본다. 아래와 같이 선택하고 넘어간다.
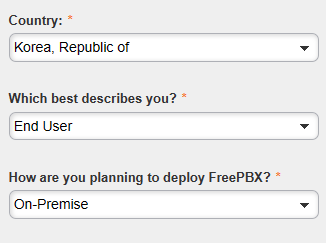
그러면 파일을 다운 받을 수 있고 SNG7-PBX로 시작하는 iso파일을 받아준다.

그리고 VMware를 실행해 준다. Create a New Virtual Machine 클릭.
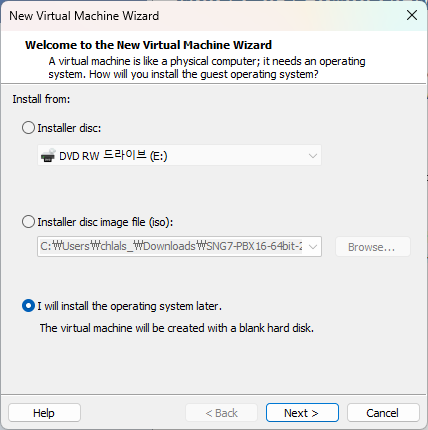
install operating system later. 누르고 Next 클릭.
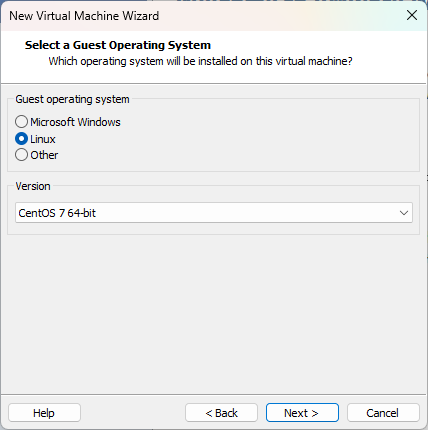
운영 체제는 CentOS 7 64-bit로 하고 Next 클릭.
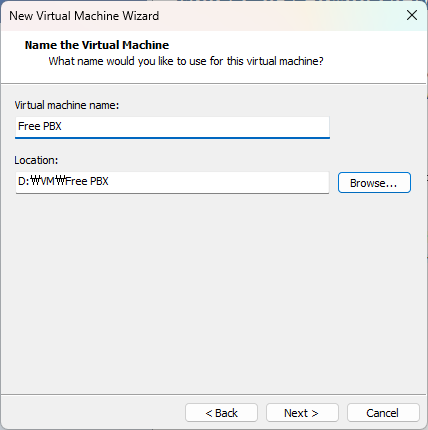
가상머신 이름과 위치를 알아서 잘 지정해 주고 Next클릭.
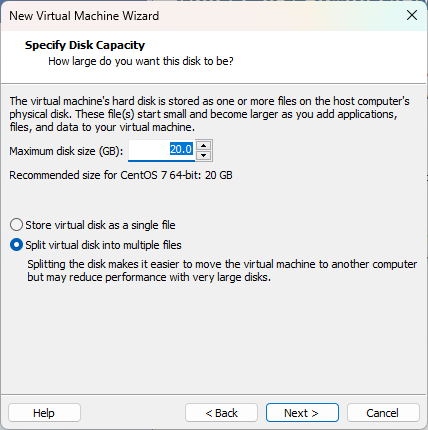
디스크 사이즈를 물어본다 그냥 Next 누른다.
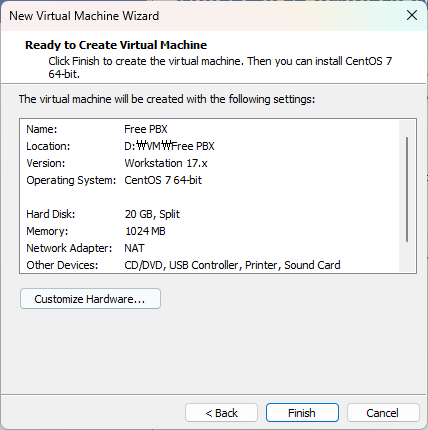
여기서 Customize Hardware 눌러서 부팅 파일을 다운 받았던 파일로 지정해야 한다.
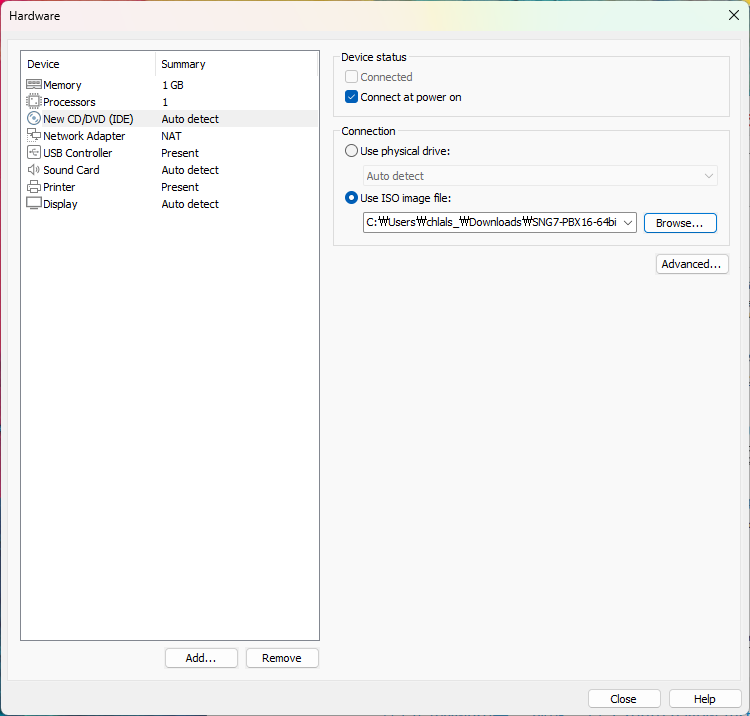
CD/DVD 항목에서 Use ISO image file:에 있는 Browse를 클릭하여 아까 다운 받은 iso파일을 선택해준다.

Network Adapter는 VoIP어댑터가 접근할 수 있어야 하니 공유기에서 잡힐 수 있게 Bridged로 설정하였다. 그 다음 Close를 누른다.
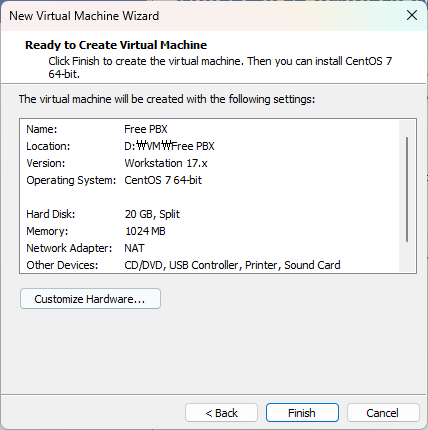
그다음 아까 이 화면이 다시 뜨는데 설정이 맞는지 확인하고 이번엔 Finish를 누른다.
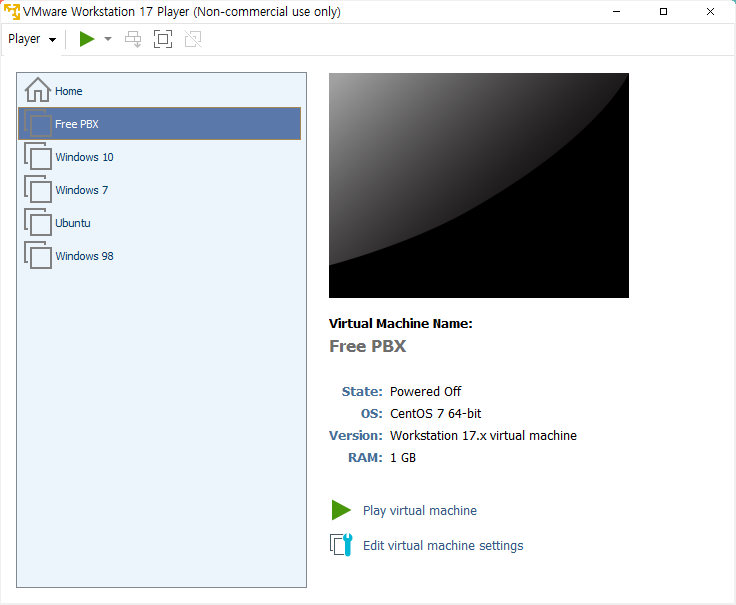
Play virtual machine 클릭.
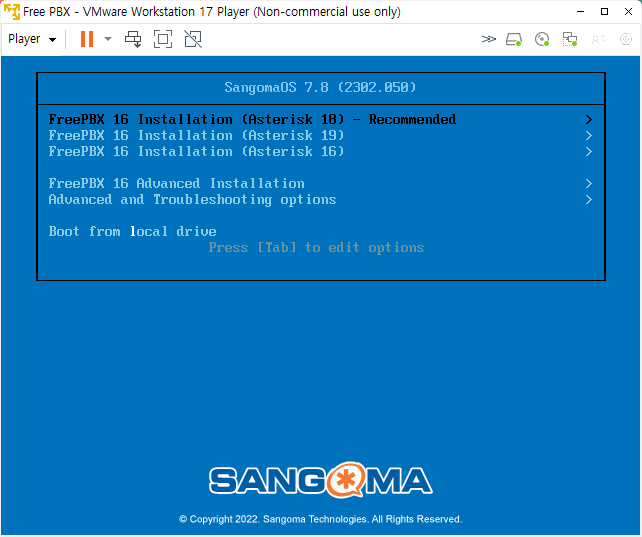
그러면 위와 같은 화면이 뜬다 추천한다니까 엔터를 누르자.
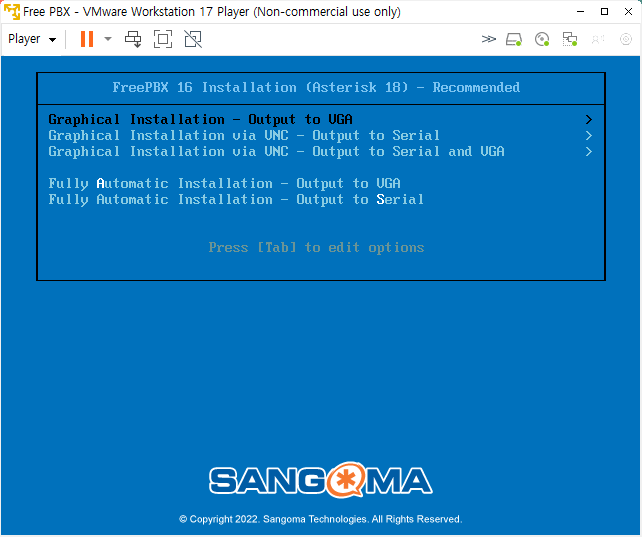
엔터를 누른다.

또 엔터를 누른다.
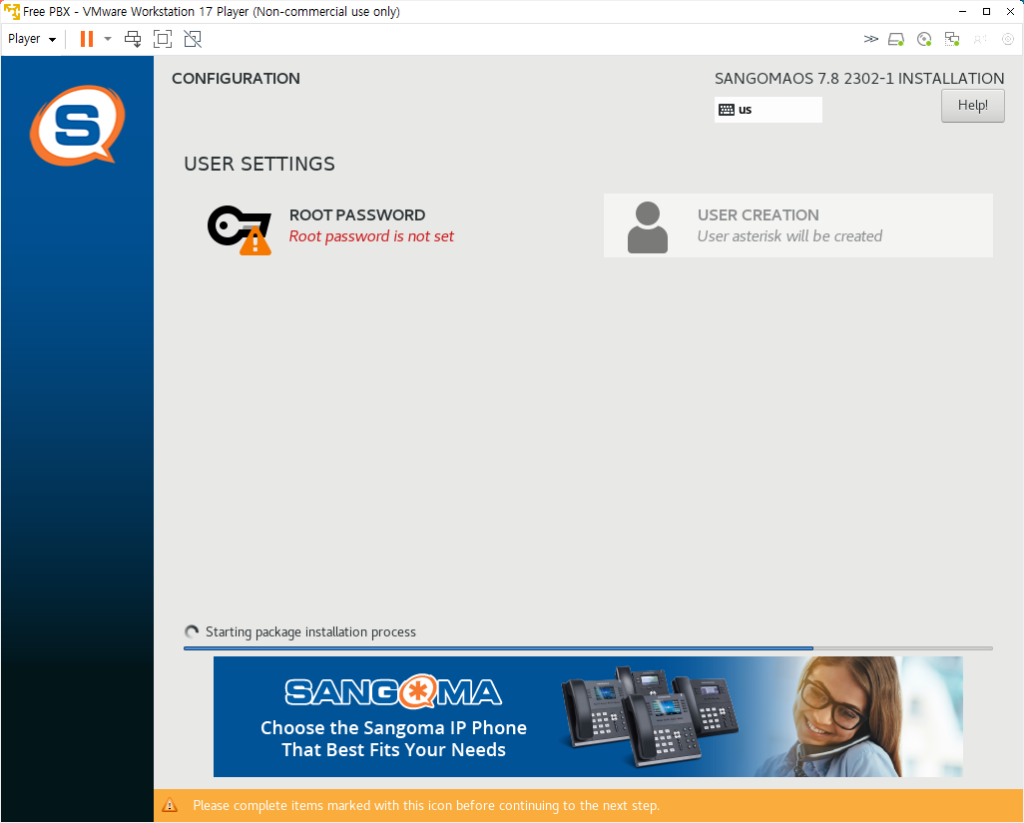
그러면 위와 같은 화면이 뜨는데 빨간 글씨 뜨는 곳을 클릭해서 루트 계정의 비밀번호를 설정해 준다.
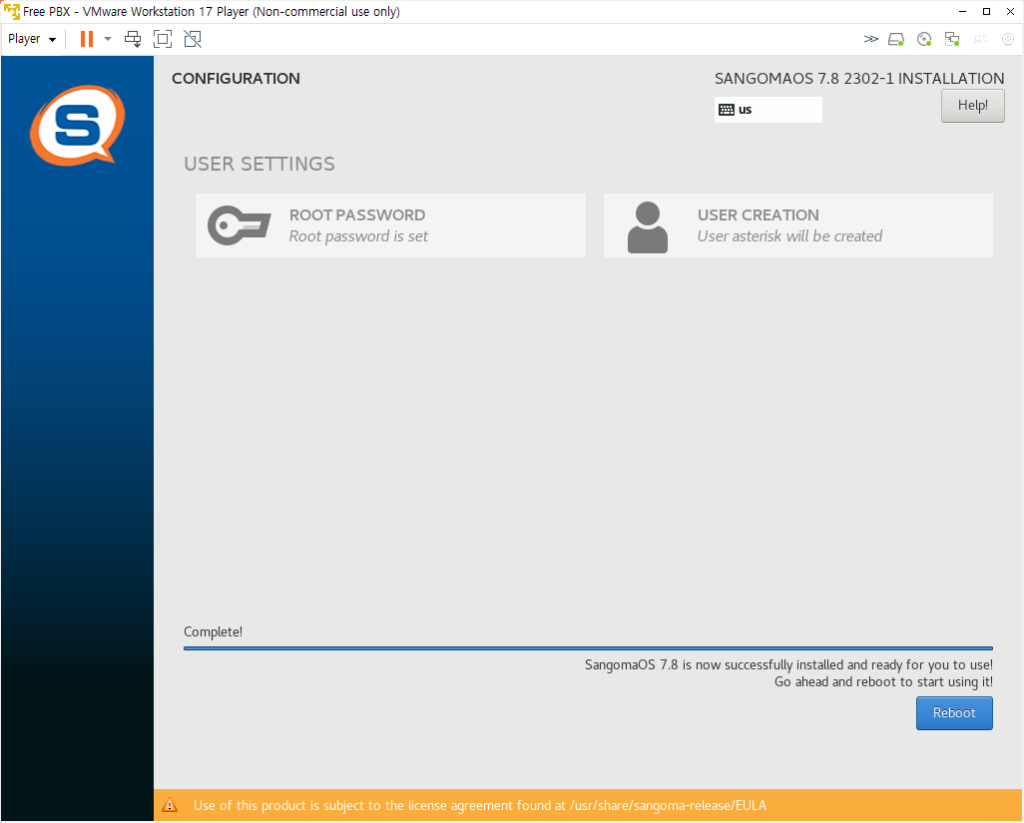
설치가 완료되면 위와 같이 뜨는데 Reboot를 눌러주자.
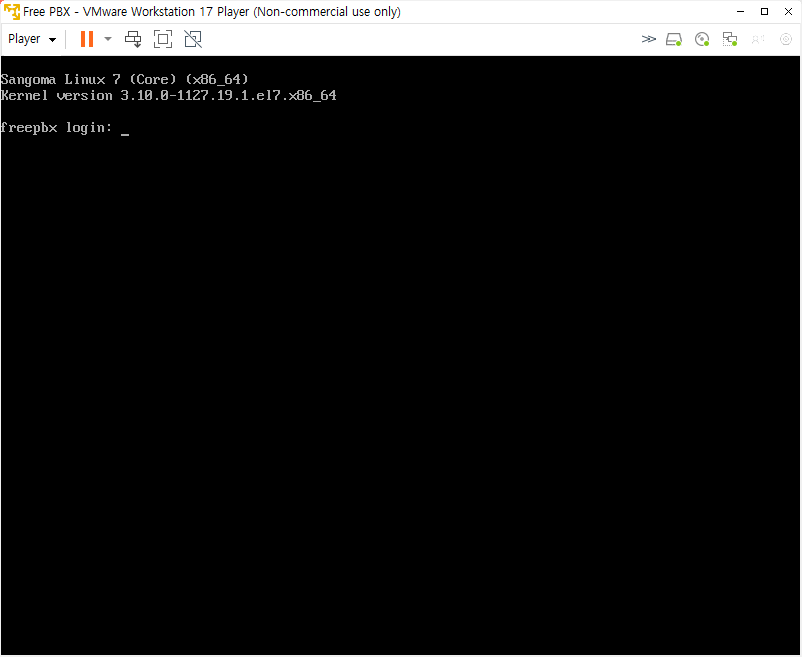
그러면 위와 같은 화면이 반기고 있는데 root를 치고 엔터를 입력한 다음 아까 설정한 비밀번호를 입력하고 엔터 치면 된다.
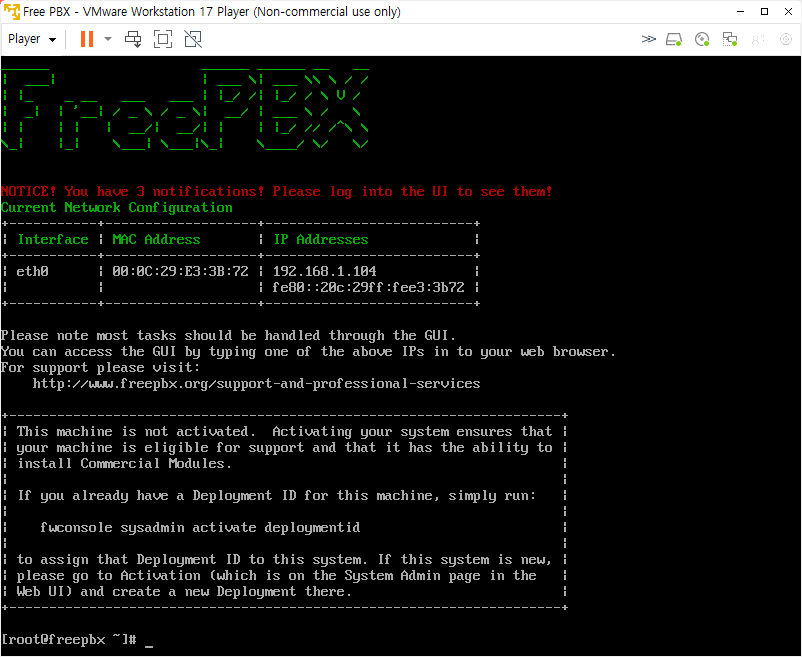
그러면 위와 같이 화면이 뜨면서 ip주로를 알려줄 것이다. 기억하고 있어야 한다.
그리고 나서 웹 브라우저를 연 후 위에 뜬 ip주소로 접속한다.
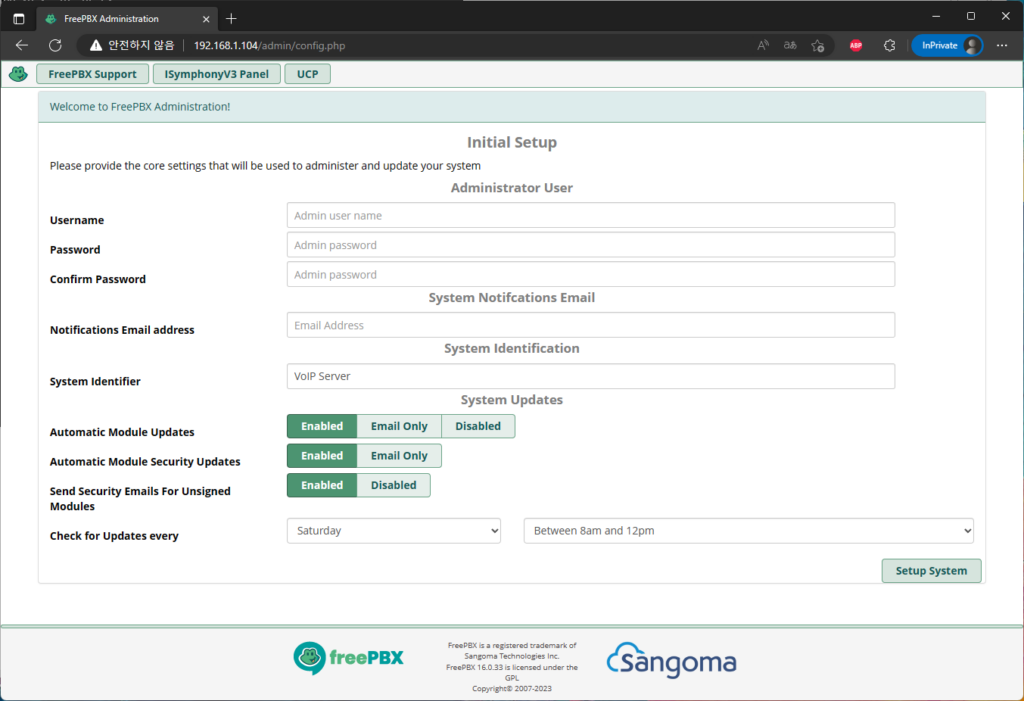
여기서 Admin 계정의 이름과 비밀번호를 설정해 주고 Setup System을 클릭한다.
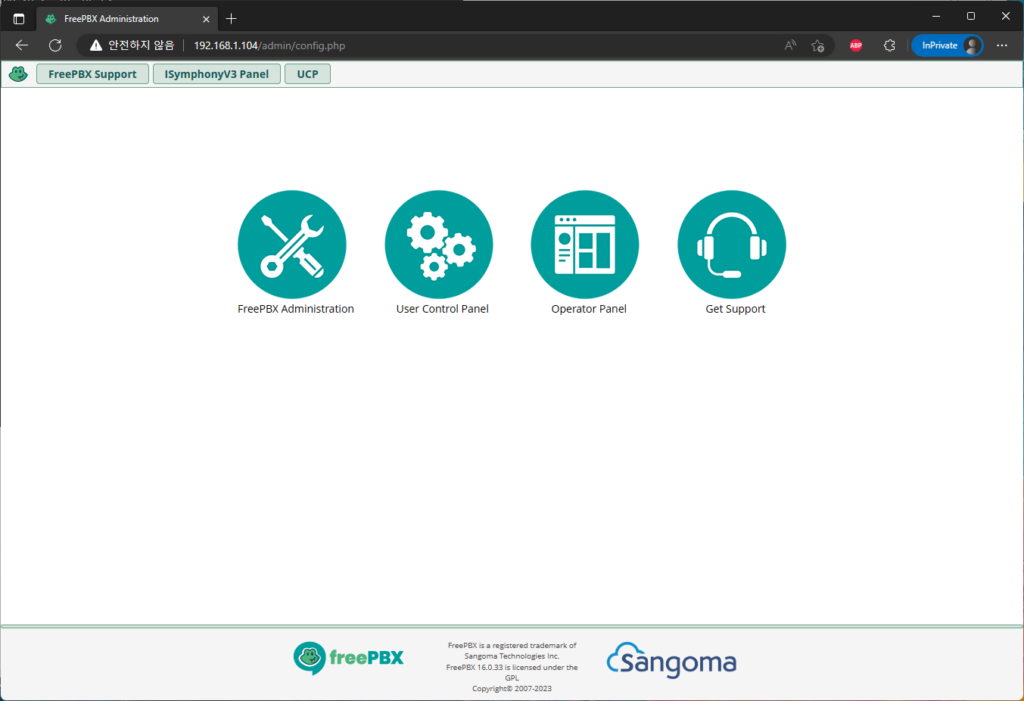
설정이 완료 되면 위와 같이 뜨는데 FreePBX Administration을 클릭 후 방금 설정한 이름과 비밀번호를 입력하고 Continue를 클릭한다.
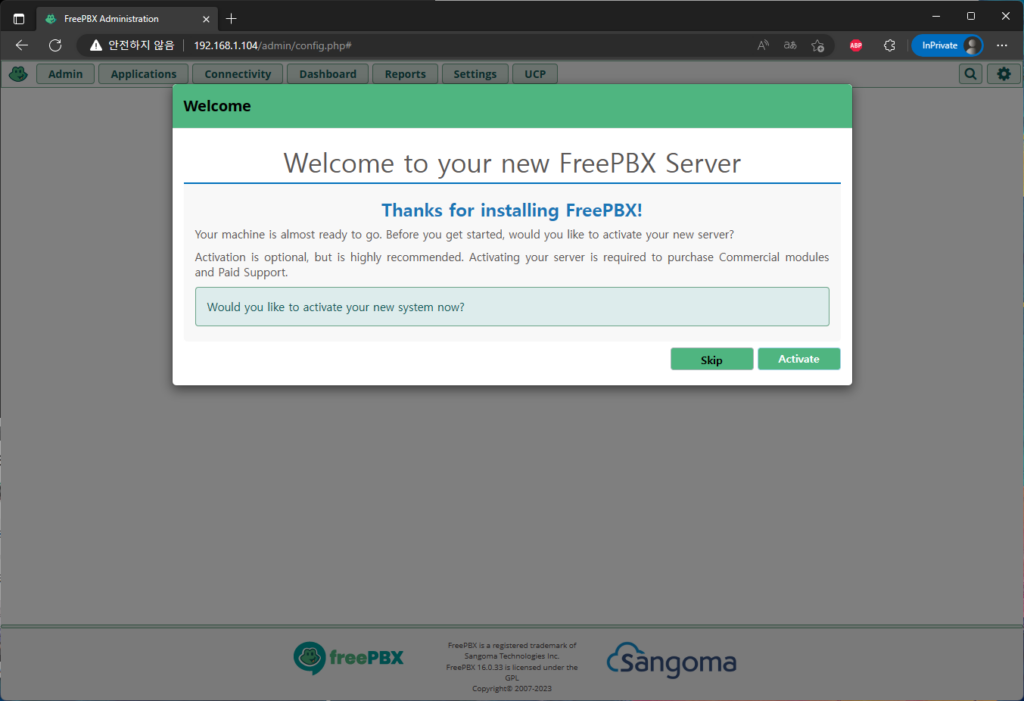
유료 등록할 것이냐고 물어보는 것인데 Skip을 누르자. 그리고 다른 여러 광고들도 뜨는데 모두 Skip누르면 된다.
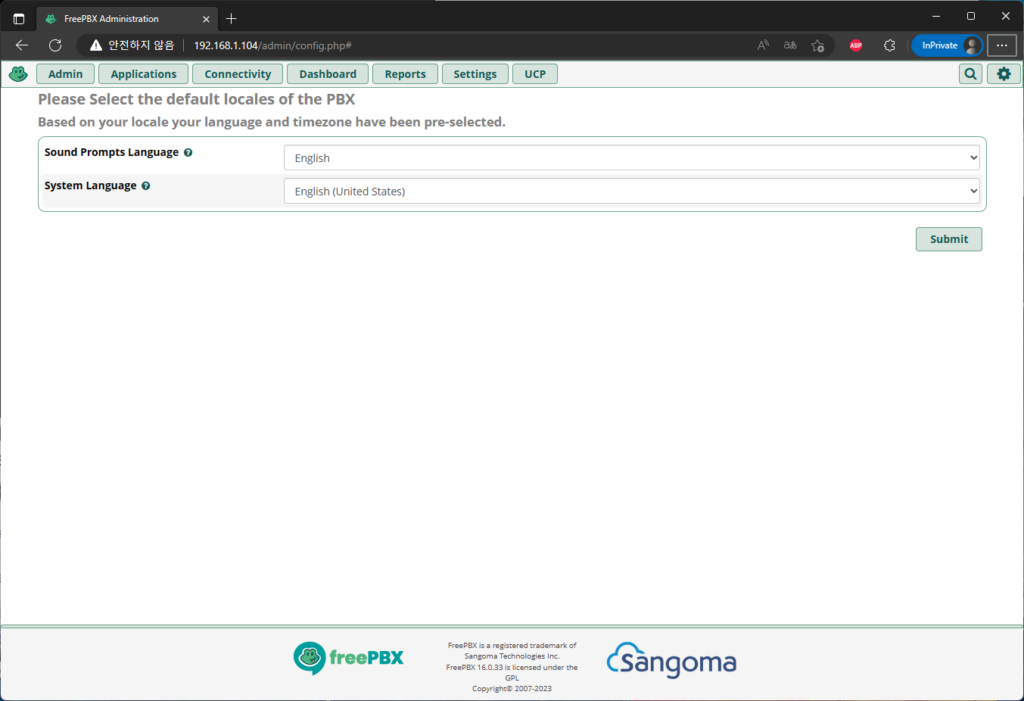
언어는 한국어가 지원이 안되니 영어를 선택하고 Submit을 클릭한다.
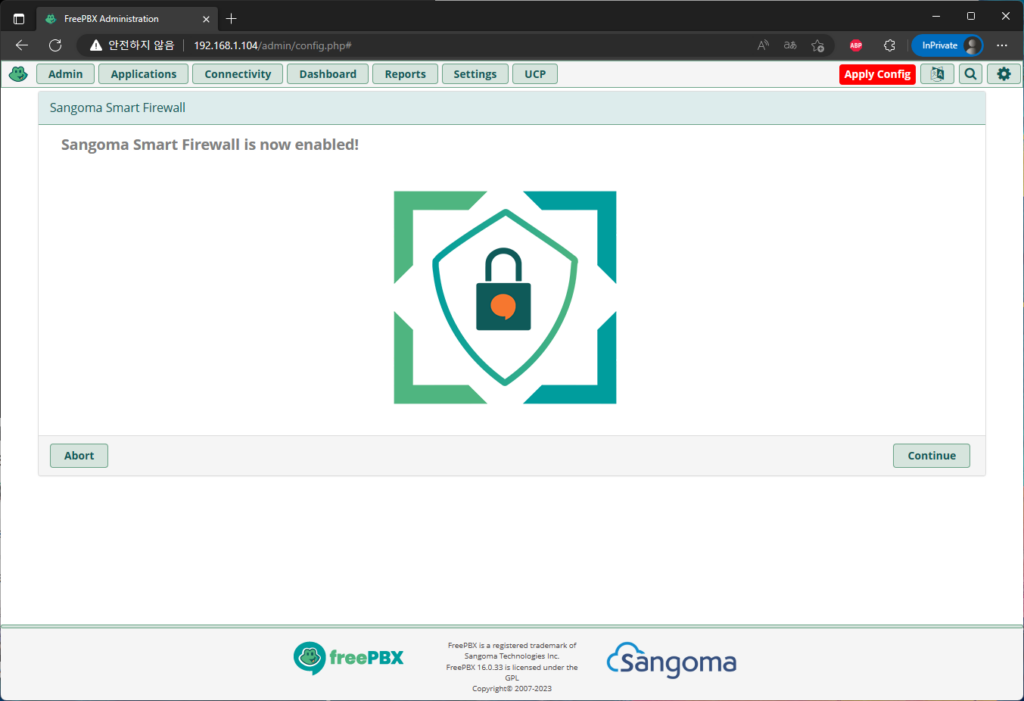
방화벽이 켜지면 웹 서버에 들어가는 것이 힘들기 때문에 Abort를 클릭한다. 필자는 Continue를 눌렀다가 한참 헤매다 고생했다.
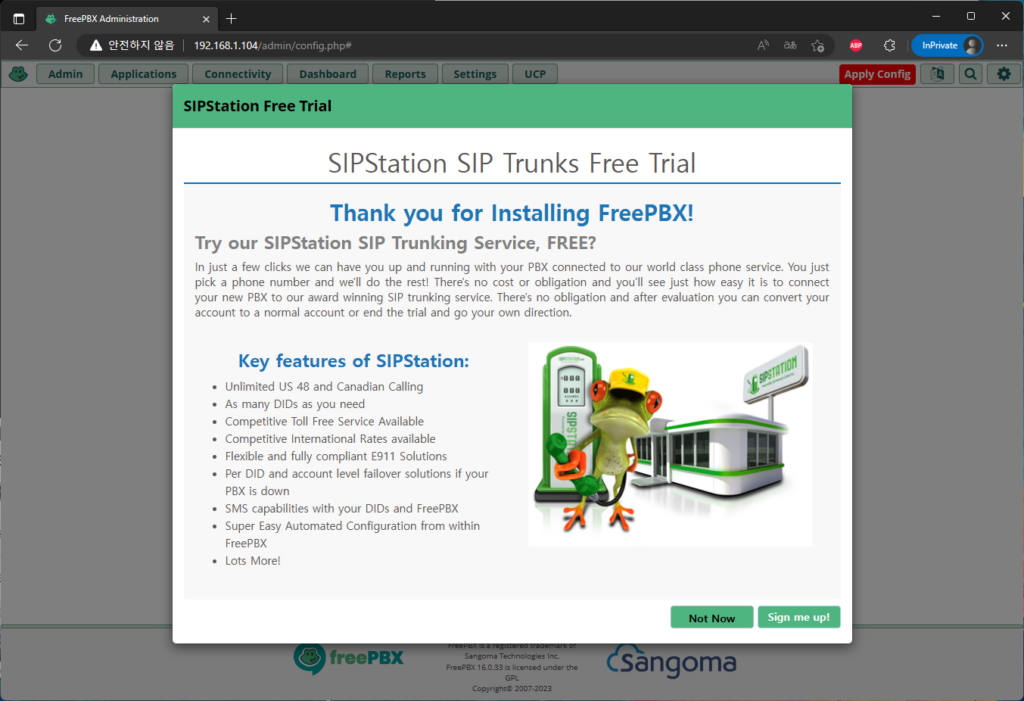
광고가 또 뜬다. Not Now를 클릭.

자 이제 이런 식으로 뜨면 설정이 완료 된 것이다.
이제 전화번호를 만들고 VoIP 어댑터에 등록해 주면 된다. 이것은 다음에 한번 올려보겠다.