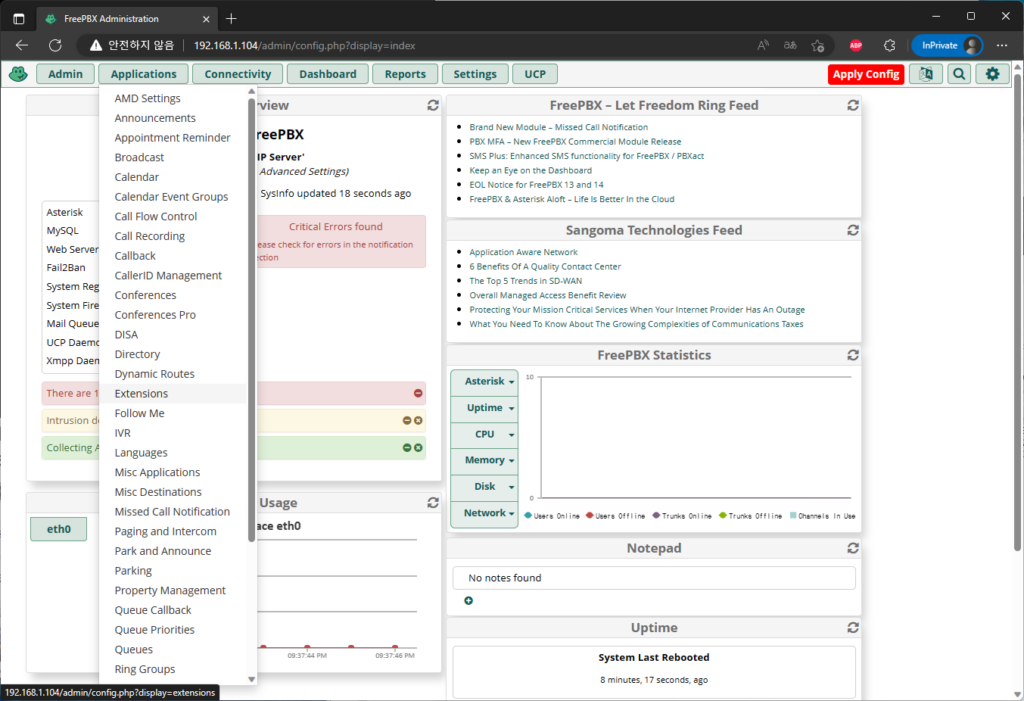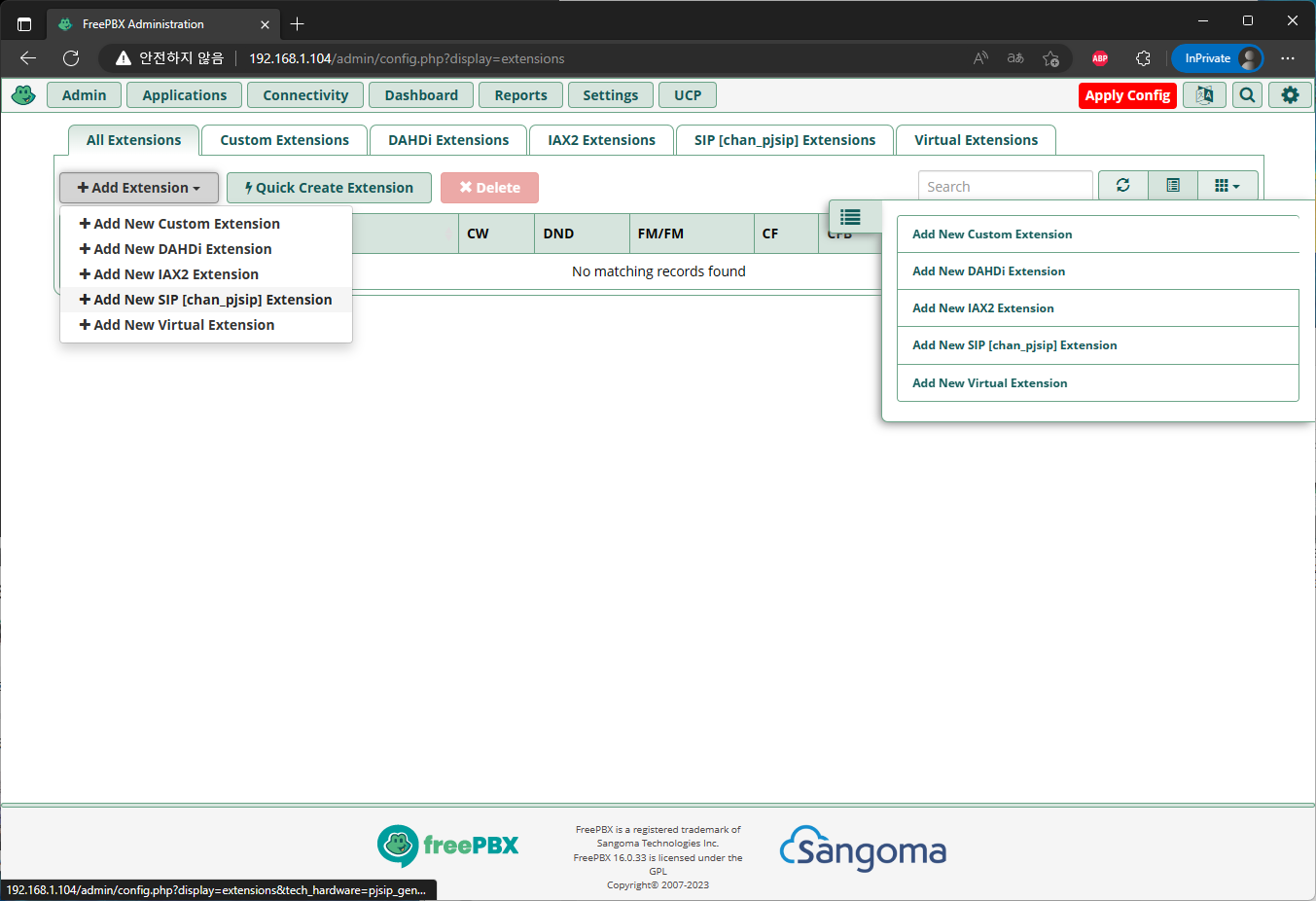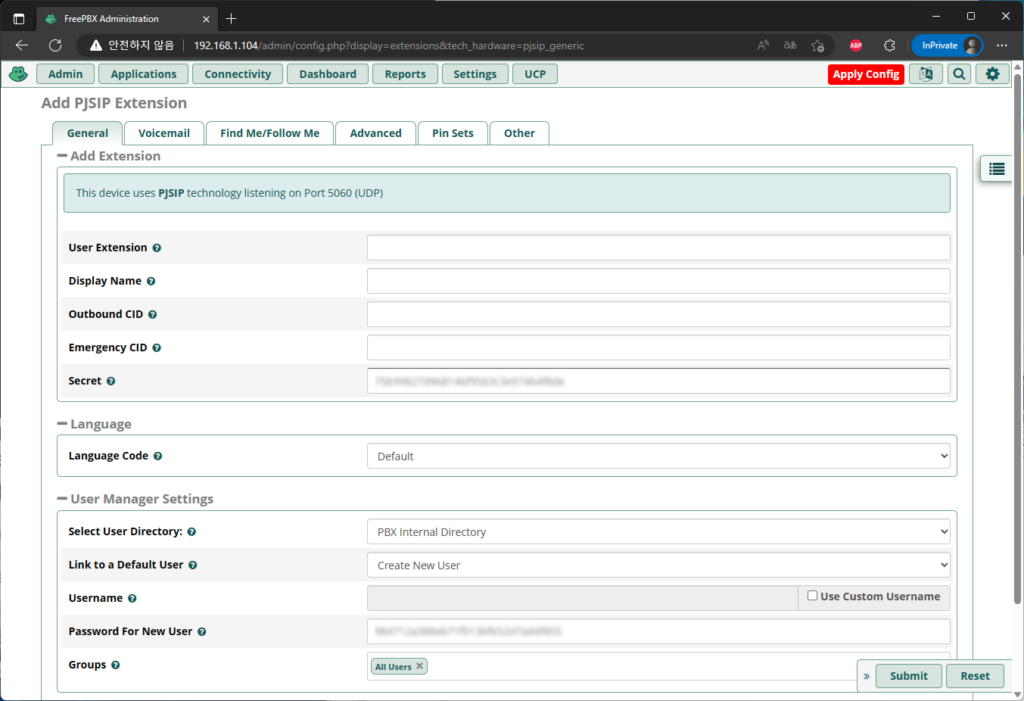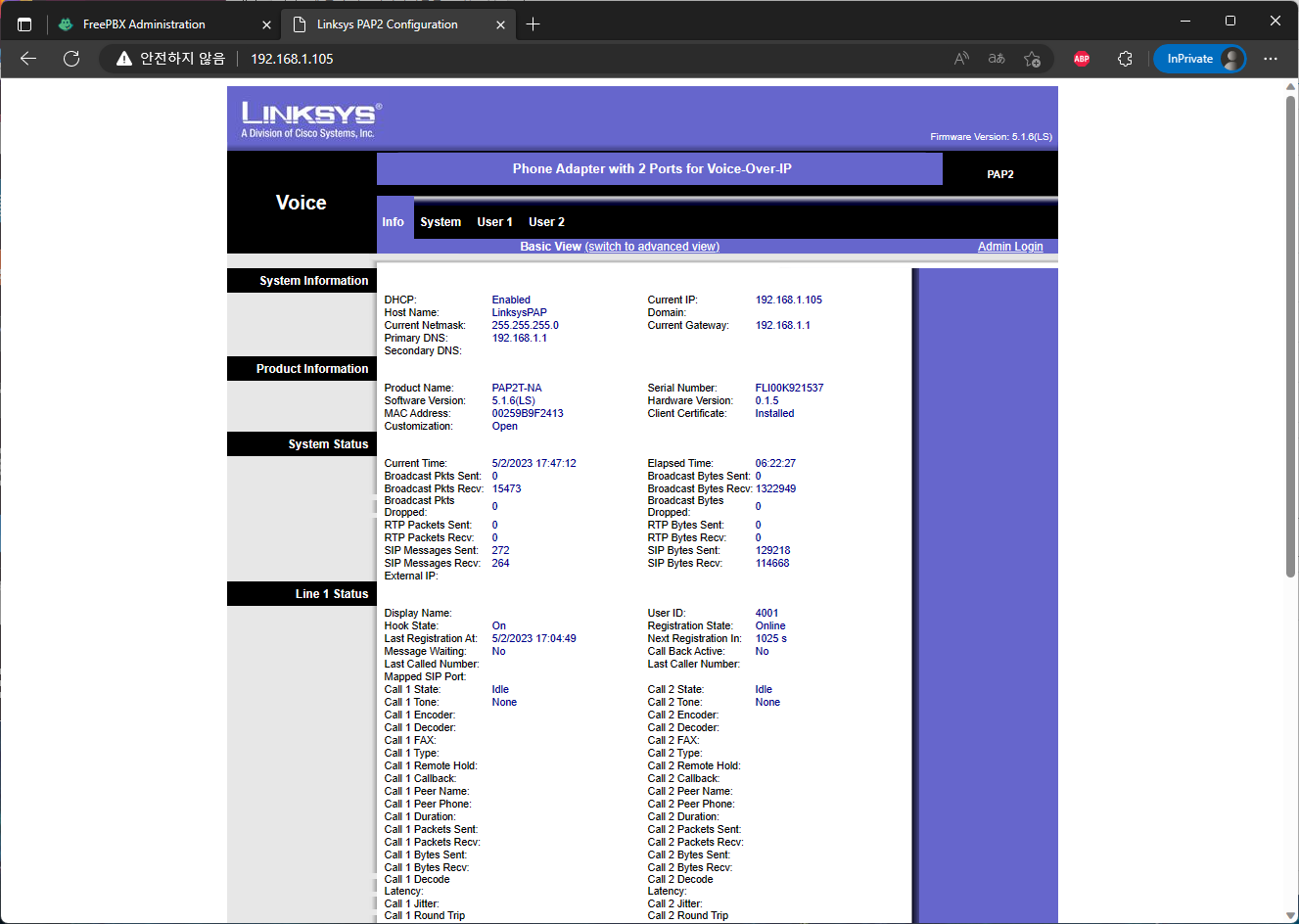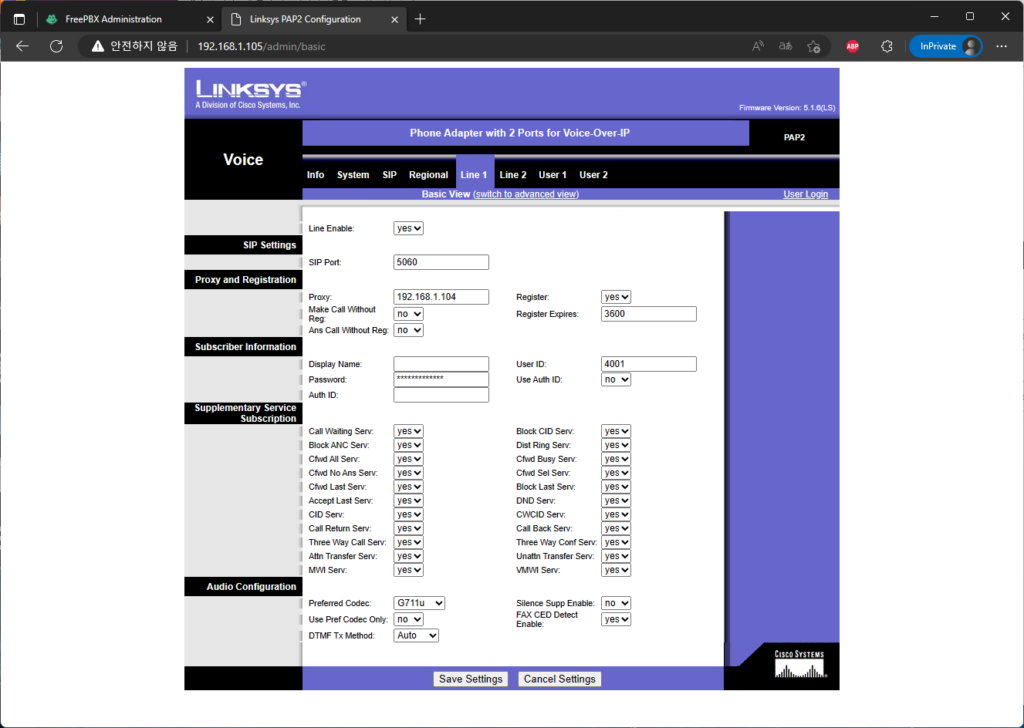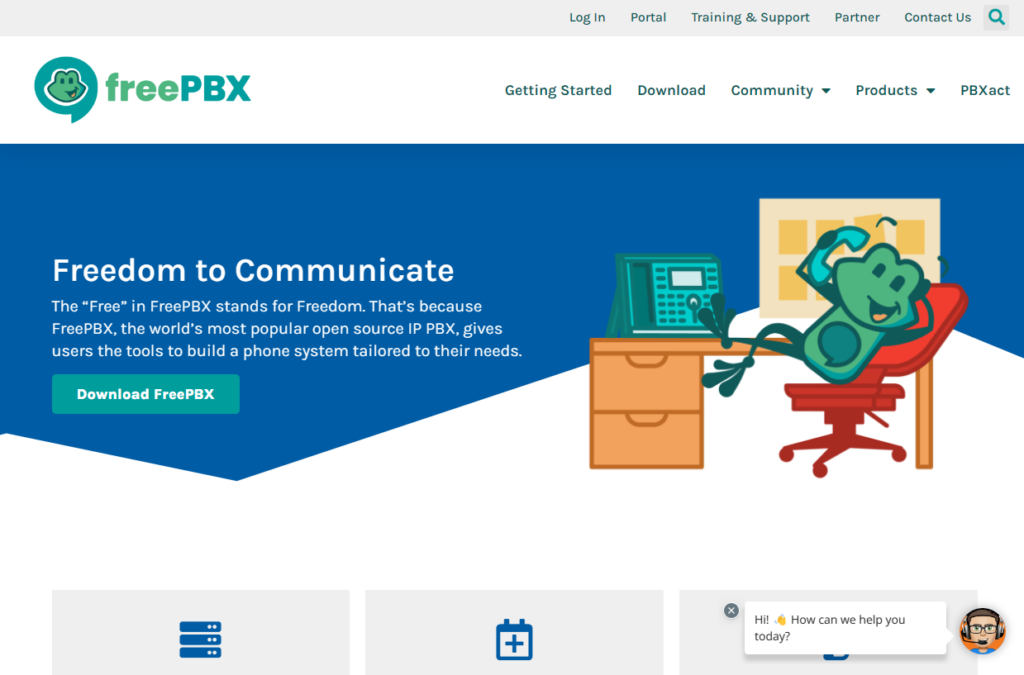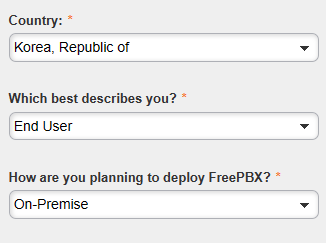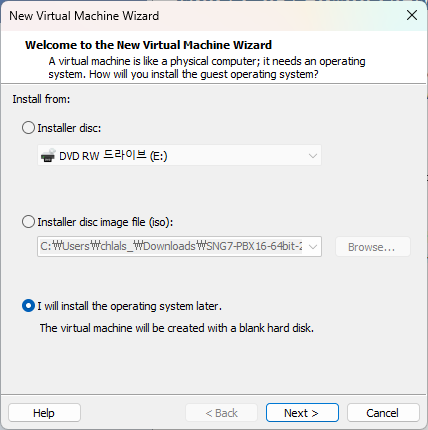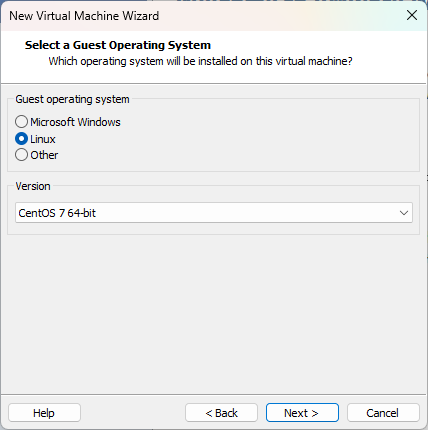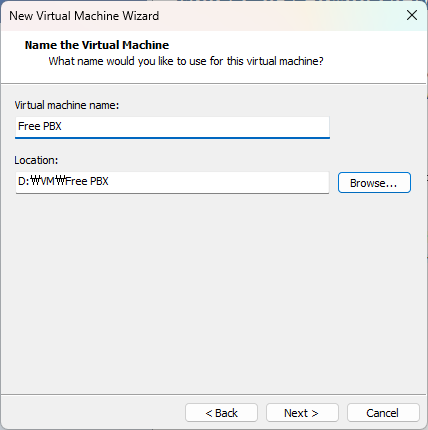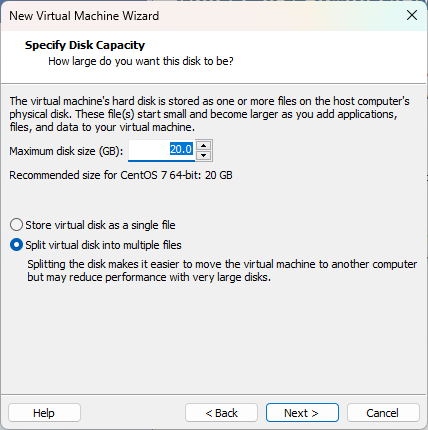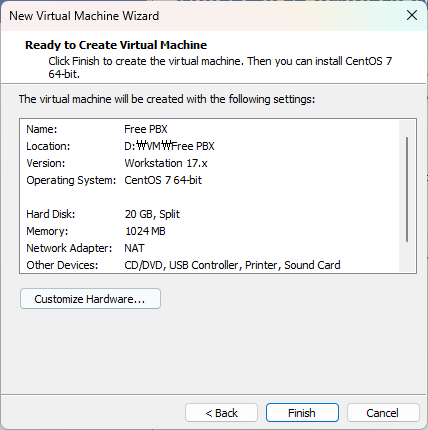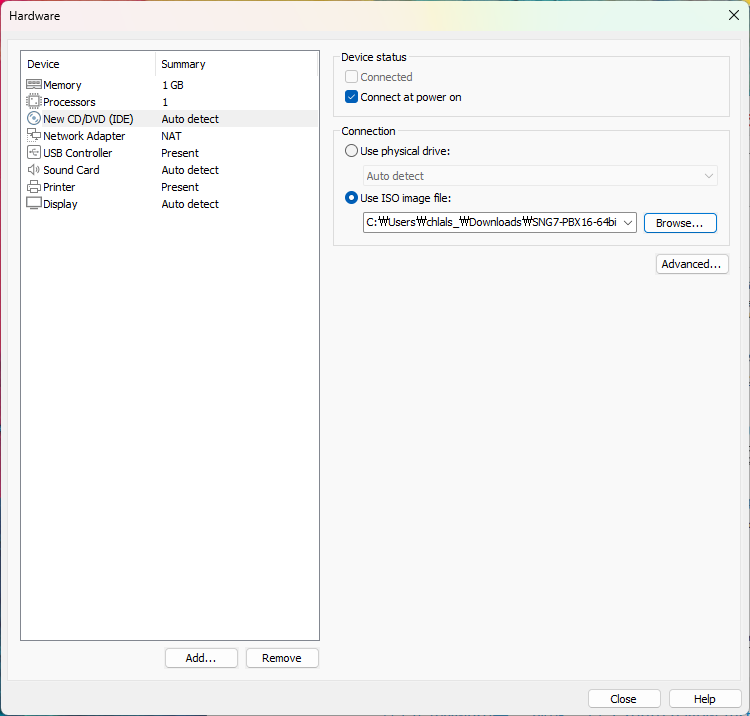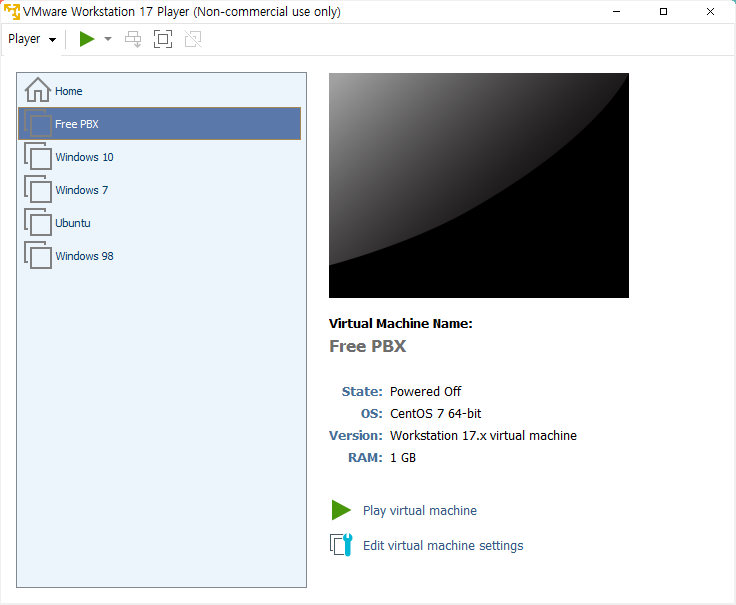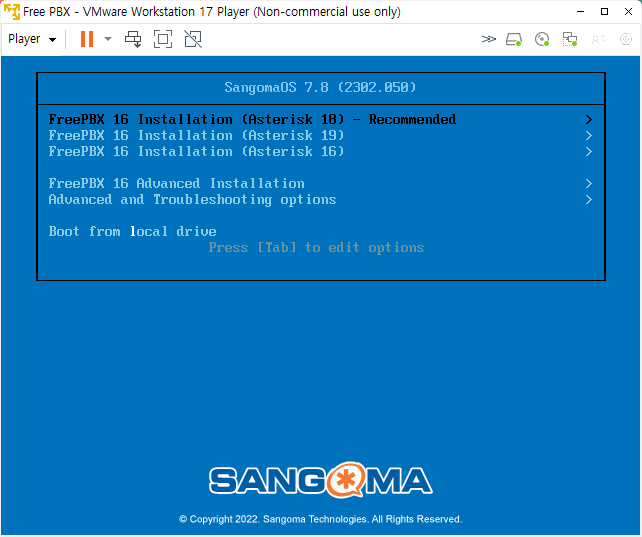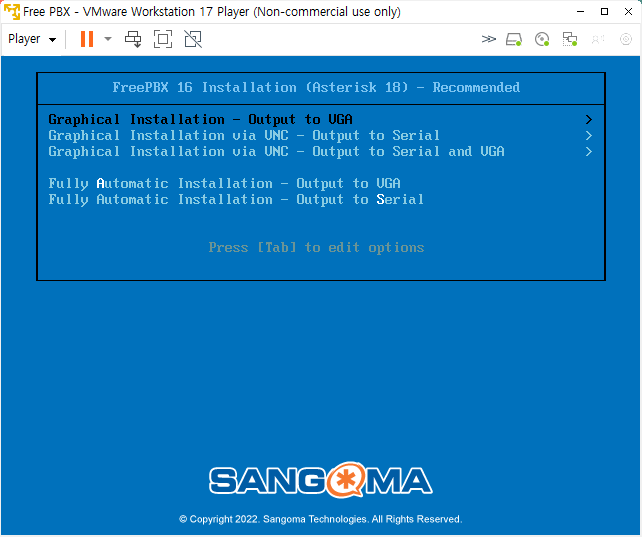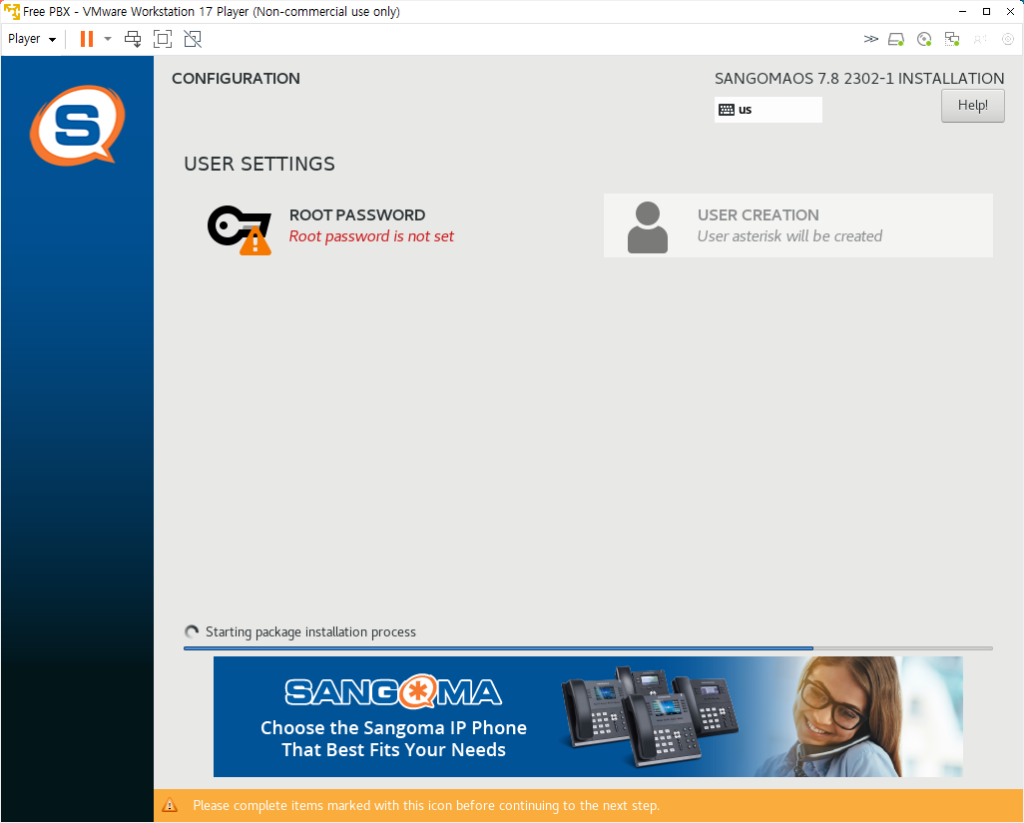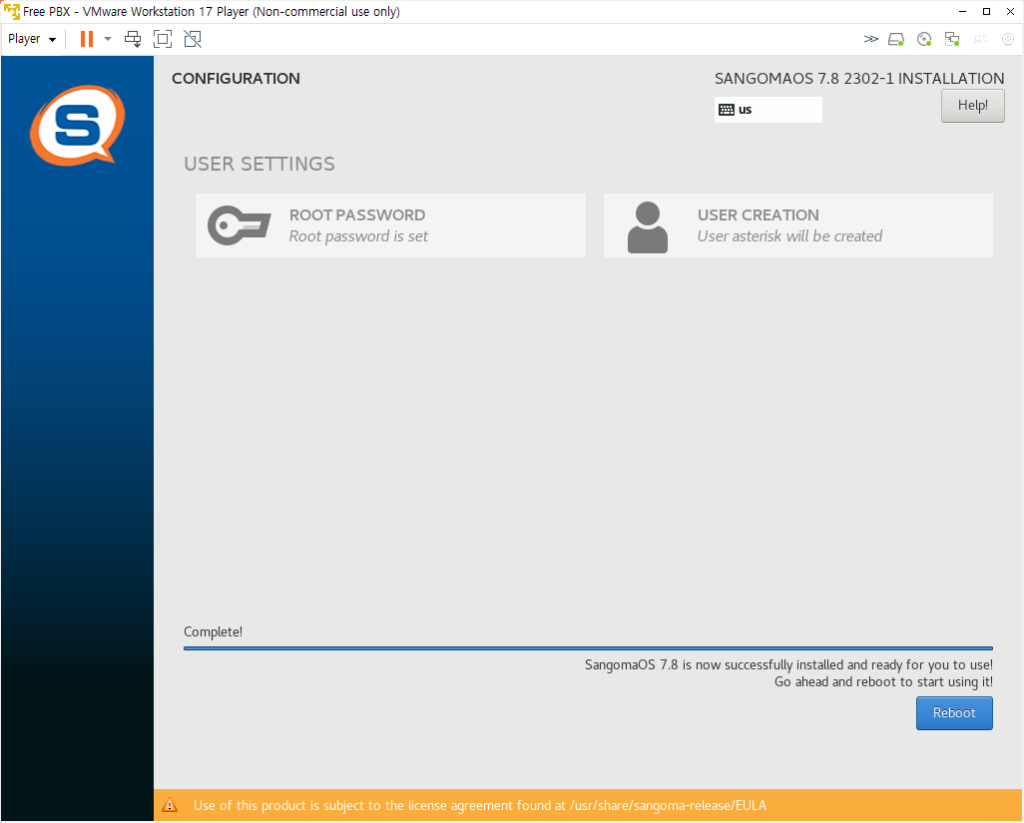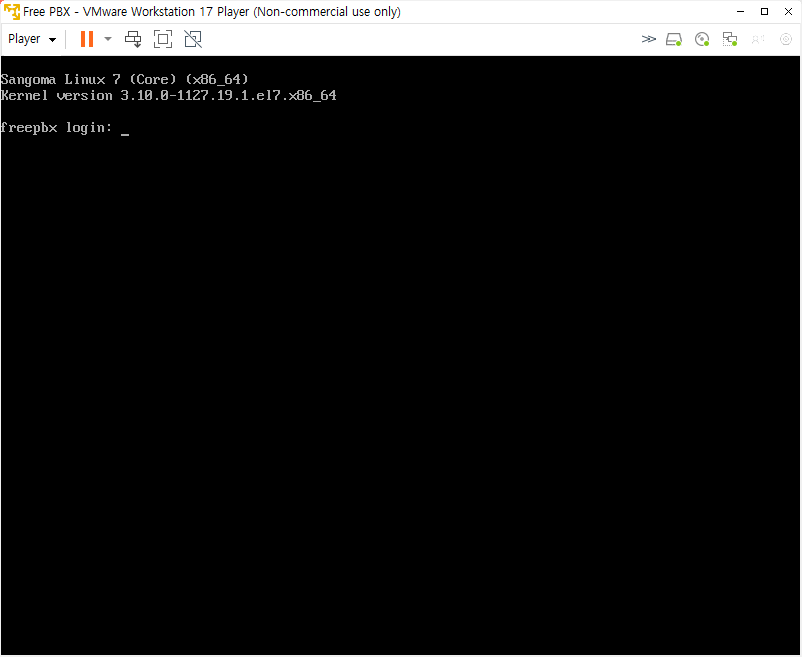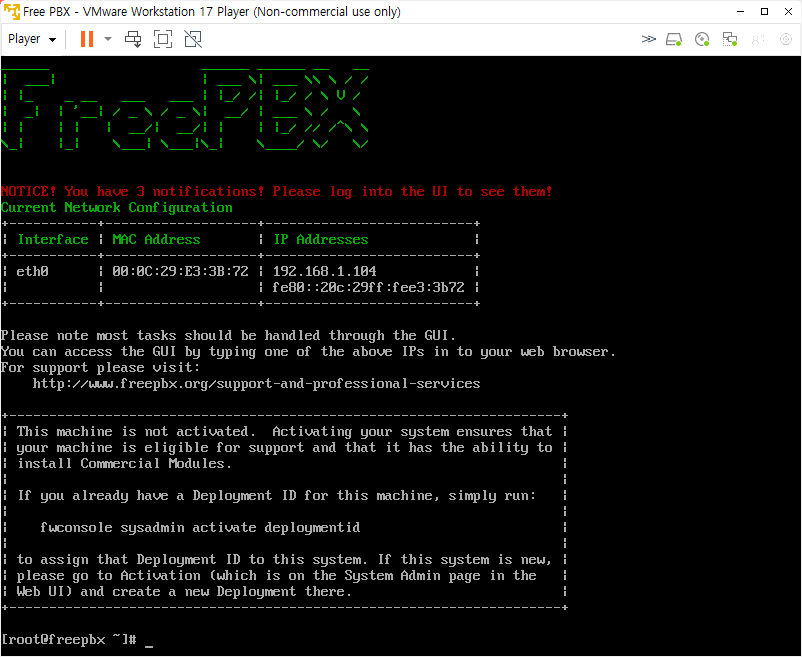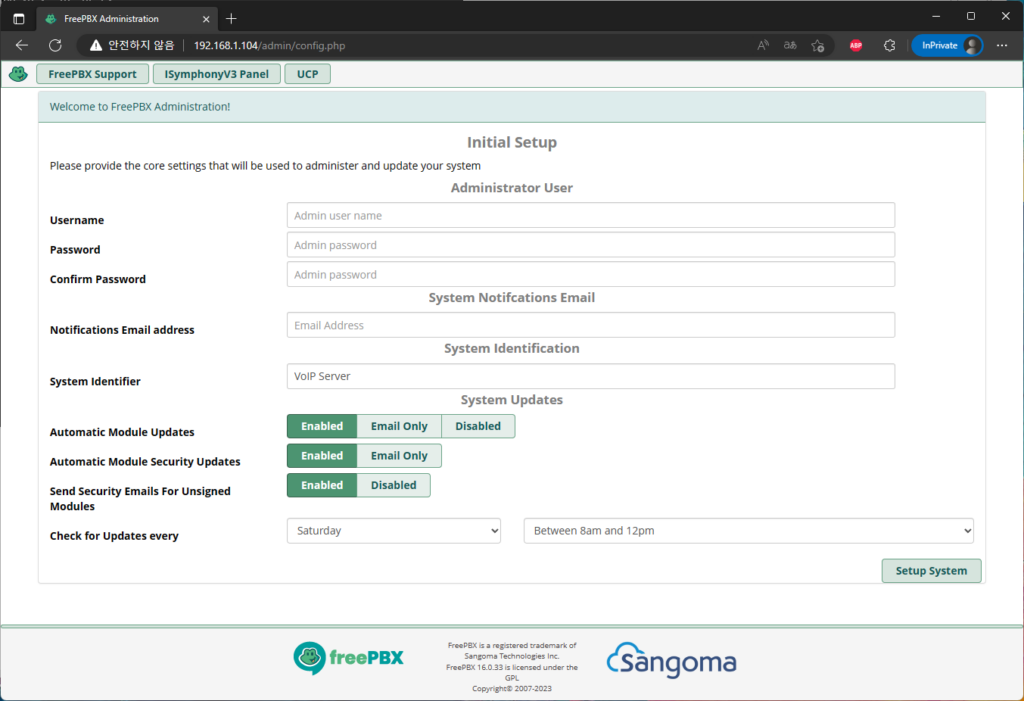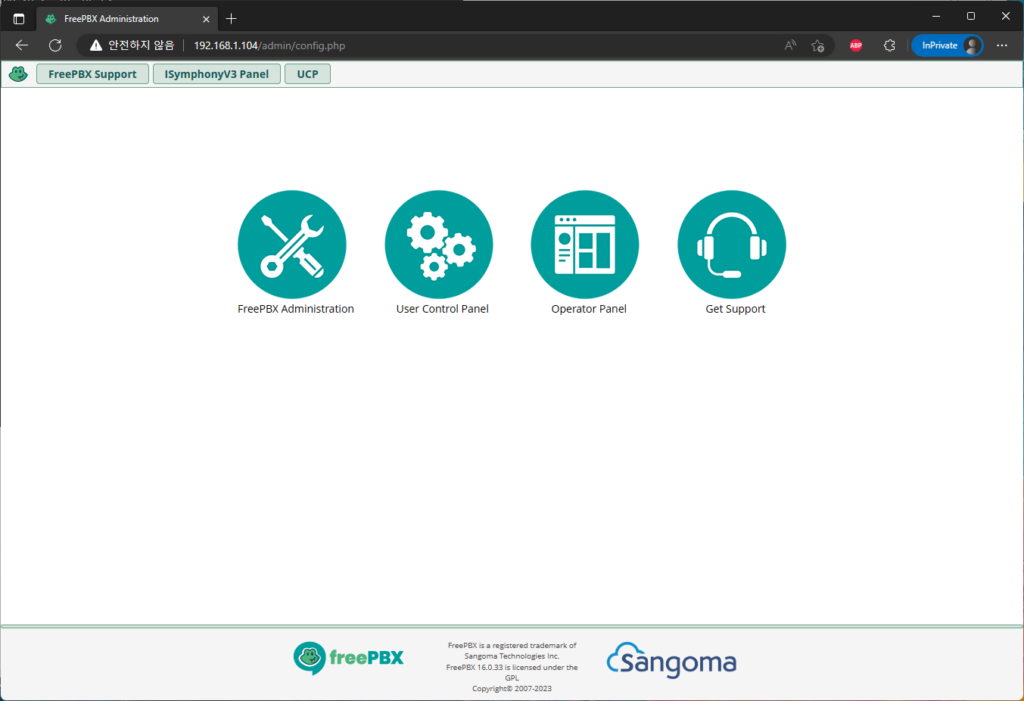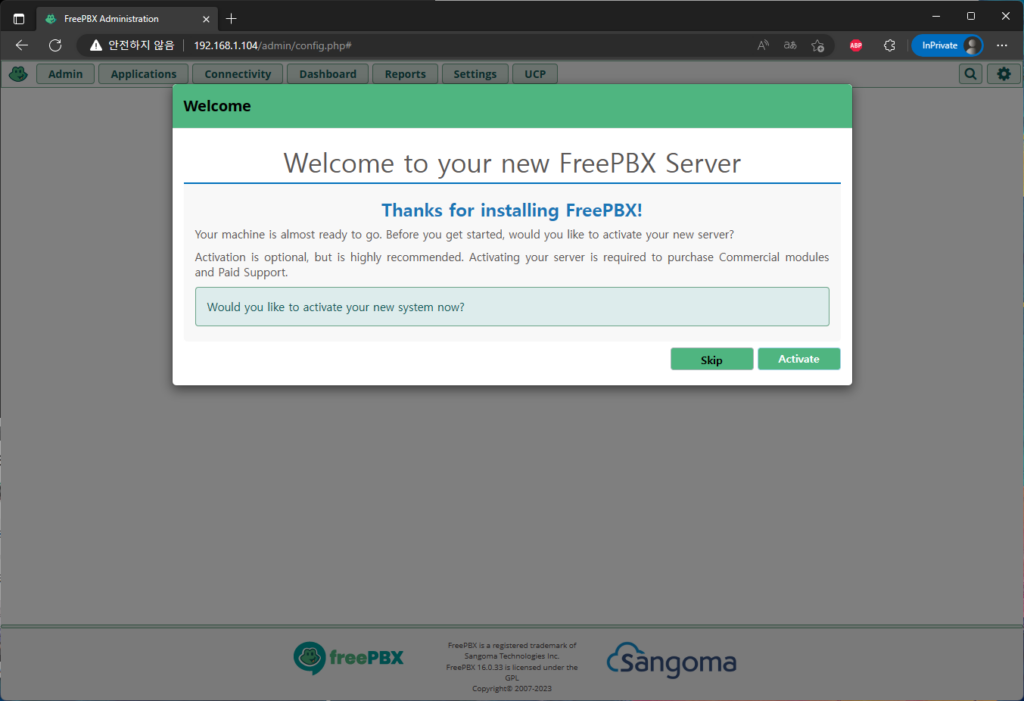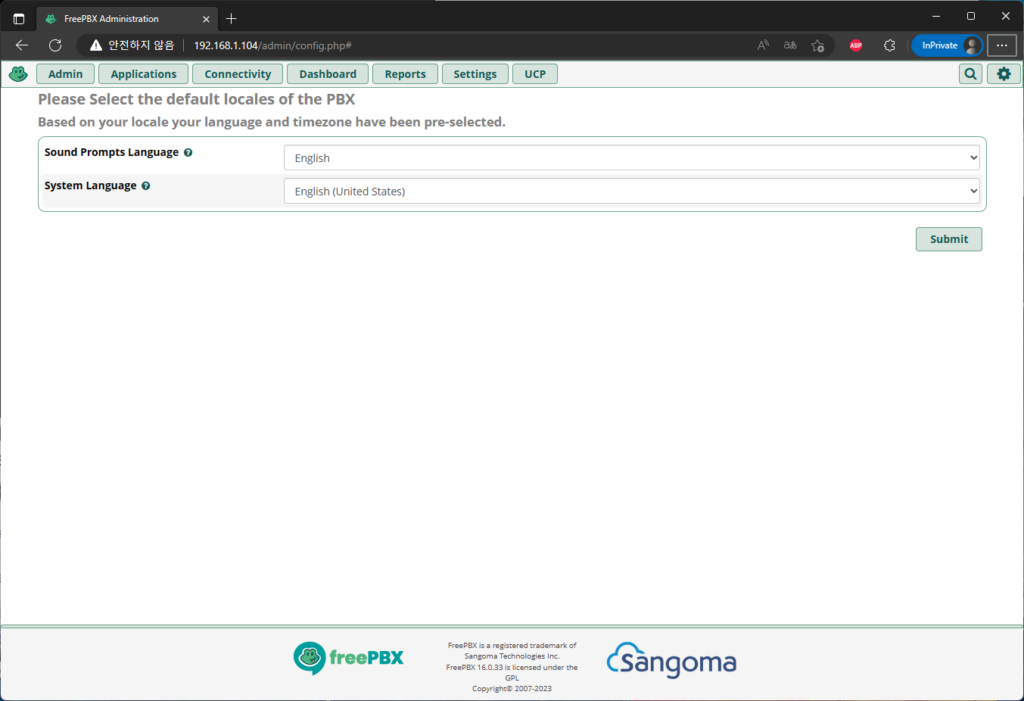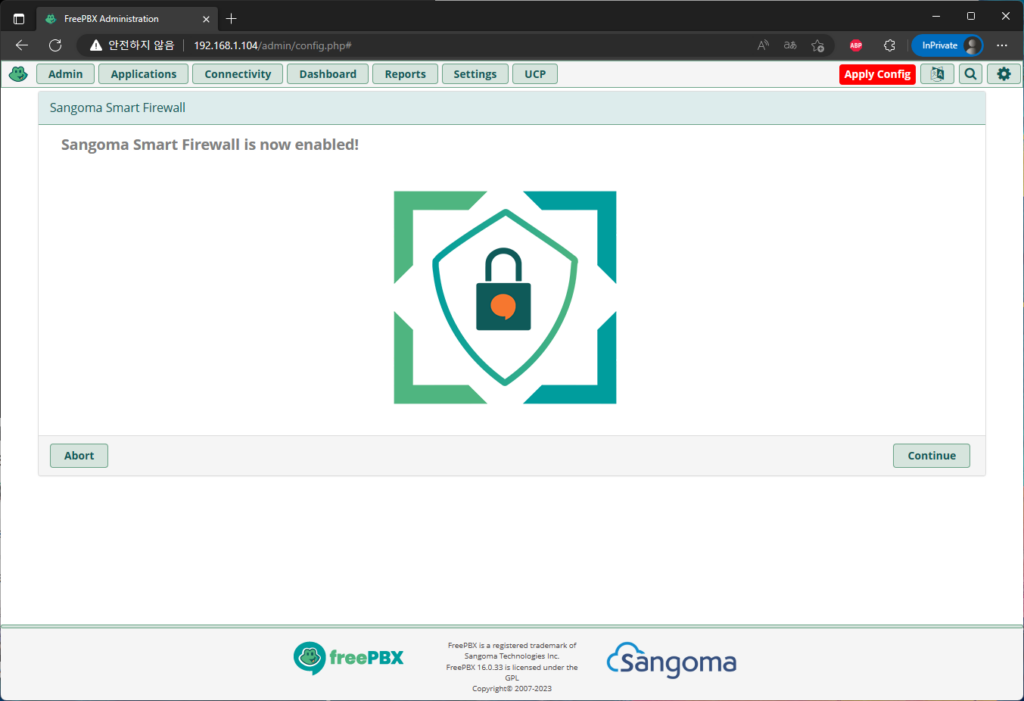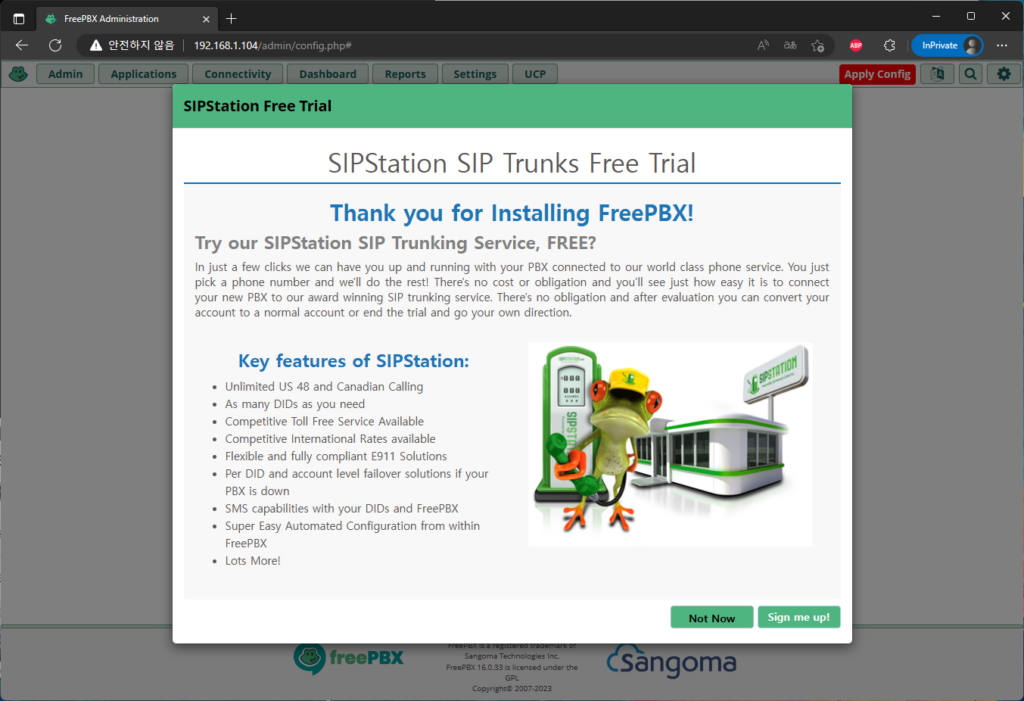이번에는 전화로 인터넷에 접속하는 서버를 만들 것이다.
우선 가상머신에 우분투 서버를 깔아주고 USB모뎀을 연결해 주었다.
다음 명령어를 입력하여 mgetty와 ppp를 깔아준다.
sudo apt update
sudo apt upgrade
sudo apt install mgetty ppp이제 mgetty가 자동으로 실행 되도록 서비스를 등록해 줄 것이다.
/lib/systemd/system/mgetty.service 파일을 만들어 준 후 다음 내용을 채워 넣는다.
[Unit]
Description=External Modem
Documentation=man:mgetty(8)
Requires=systemd-udev-settle.service
After=systemd-udev-settle.service
[Service]
Type=simple
ExecStart=/sbin/mgetty /dev/ttyACM0
Restart=always
PIDFile=/var/run/mgetty.pid.ttyACM0
[Install]
WantedBy=multi-user.target그리고 이제 /etc/mgetty/mgetty.config 파일을 열고 맨 아래에 다음 내용을 채워 넣는다.
debug 9
port ttyACM0
port-owner root
port-group dialout
port-mode 0660
data-only yes
ignore-carrier no
toggle-dtr yes
toggle-dtr-waittime 500
rings 2
#autobauding yes
speed 57600그리고 아래 명령어를 실행해서 부팅시 켜지도록 해 준다.
sudo systemctl enable mgetty.service재부팅 하고나서 서버로 전화를 걸면 터미널에 접속할 수 있다.
이제 ppp를 설정해 줄 것이다 /etc/ppp/options 파일일에서 아래 부분과 같이 주석을 해제하고 수정해 준다
# Define the DNS server for the client to use
ms-dns 8.8.8.8
# async character map should be 0
asyncmap 0
# Require authentication
auth
# Use hardware flow control
crtscts
# We want exclusive access to the modem device
lock
# Require the client to authenticate with pap
+pap
# Heartbeat for control messages, used to determine if the client connection has dropped
lcp-echo-interval 30
lcp-echo-failure 4
# Cache the client mac address in the arp system table
proxyarp
# Disable the IPXCP and IPX protocols.
noipx이제 /etc/ppp/options.ttyACM0 를 아래 내용으로 생성해 준다
local
lock
nocrtscts
192.168.32.1:192.168.32.105
netmask 255.255.255.0
noauth
proxyarp
lcp-echo-failure 60이제 ppp계정을 만들 것이다. 계정을 만들고 비밀번호를 설정해 주
sudo useradd -G dialout,dip,users -m -g users -s /usr/sbin/pppd ppp
sudo passwd ppp/etc/ppp/pap-secrets 파일의 맨 아랫부분에 아래와 같이 아까 만든 아이디와 비밀번호를 추가 한다.
아이디 * "비밀번호" *이제 ppp에 사용되는 ip가 외부에 접근할 수 있도록 설정을 해야 한다.
/etc/systemd/system/ppp-ready.service 파일을 만들고 아래 내용을 넣는다.
[Unit]
After=network.target
[Service]
ExecStart=/usr/local/bin/ppp-ready.sh
[Install]
WantedBy=default.target그리고 /usr/local/bin/ppp-ready.sh 파일을 만들고 아래 내용을 넣는다.
#!/bin/bash
iptables -t nat -A POSTROUTING -s 192.168.32.0/24 -o enp0s3 -j MASQUERADE아래 명령어를 입력 해 파일의 권한을 수정해 준다
sudo chmod 744 /usr/local/bin/ppp-ready.sh
sudo chmod 644 /etc/systemd/system/ppp-ready.service마지막으로 /etc/sysctl.conf 파일에서 아래 부분을 주석 해제 한다.
net.ipv4.ip_forward=1이제 다 끝났다 시스템을 껐다가 키면 이제 전화 접속을 할 준비가 됐다.
아래는 전화 접속으로 Google에 접속하는 영상이다.
참조
Dial up server – Doge Microsystems
How to run script on startup on Ubuntu 22.04 Jammy Jellyfish Server/Desktop – Linux Tutorials – Learn Linux Configuration